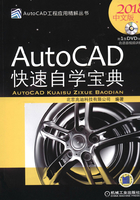
4.6 图案填充
4.6.1 创建图案填充
在AutoCAD中,图案填充是指用某个图案来填充图形中的某个封闭区域,以表示该区域的特殊含义。例如,在机械图中,图案填充用于表达一个剖切的区域,并且不同的图案填充表达不同的零部件或者材料。下面以图4.6.1为例说明创建图案填充的一般操作步骤。

图4.6.1 图案填充
Step1.打开文件D:\AutoCAD2018.1\work\ch04.06\bhatch1.dwg。
Step2.选择下拉菜单

 命令,系统弹出图4.6.2所示的“图案填充创建”选项卡。
命令,系统弹出图4.6.2所示的“图案填充创建”选项卡。

图4.6.2 “图案填充创建”选项卡
说明:或者单击“图案填充”按钮 ;或者输入命令BHATCH并按Enter键。
;或者输入命令BHATCH并按Enter键。
Step3.进行图案填充。
(1)定义图案填充样例。在“图案填充创建”选项卡内单击 后的
后的 按钮(或在命令行中输入字母T并按Enter键),系统弹出图4.6.3所示的“图案填充和渐变色”对话框,单击
按钮(或在命令行中输入字母T并按Enter键),系统弹出图4.6.3所示的“图案填充和渐变色”对话框,单击 后的
后的 按钮,在系统弹出的“填充图案选项板”对话框中选择图4.6.4所示的选项,单击
按钮,在系统弹出的“填充图案选项板”对话框中选择图4.6.4所示的选项,单击 按钮。
按钮。
(2)定义填充图案比例。在 后的文本框中输入填充图案的比例值30.0。
后的文本框中输入填充图案的比例值30.0。
(3)定义填充边界。在“图案填充和渐变色”对话框的 选项组中单击
选项组中单击 按钮
按钮 ,系统会切换到绘图区中,然后在命令行
,系统会切换到绘图区中,然后在命令行 的提示下,在封闭多边形内任意选取一点。
的提示下,在封闭多边形内任意选取一点。
(4)按Enter键,结束填充边界的选取,完成图案填充。
图4.6.3所示的“图案填充和渐变色”对话框的功能说明如下。

 选项卡
选项卡

图4.6.3 “图案填充和渐变色”对话框
该选项卡用于设置填充图案的相关参数。

图4.6.4 “填充图案选项板”对话框中的选项

 选项组:用于设置填充图案的类型。
选项组:用于设置填充图案的类型。

 下拉列表:用于选择填充图案的类型。该下拉列表中有三种类型,分别是
下拉列表:用于选择填充图案的类型。该下拉列表中有三种类型,分别是 、
、 和
和 。在该下拉列表中选择
。在该下拉列表中选择 类型时,可使用系统预定义的填充图案类型;选择
类型时,可使用系统预定义的填充图案类型;选择 类型,用户可以定义一组平行直线组成的填充图案(这种图案经常用于机械图中的剖面线);选择
类型,用户可以定义一组平行直线组成的填充图案(这种图案经常用于机械图中的剖面线);选择 ,则表示将用预先创建的图案进行填充。
,则表示将用预先创建的图案进行填充。

 下拉列表:用于选择填充的具体图案。如果填充图案的名称是以ISO开头的,则该图案是针对米制图形所设计的填充图案。也可以单击相邻的
下拉列表:用于选择填充的具体图案。如果填充图案的名称是以ISO开头的,则该图案是针对米制图形所设计的填充图案。也可以单击相邻的 按钮,系统弹出图4.6.4所示的“填充图案选项板”对话框,在该对话框中选择所需要的图案。
按钮,系统弹出图4.6.4所示的“填充图案选项板”对话框,在该对话框中选择所需要的图案。

 预览框:用于显示当前的填充图案的样式。
预览框:用于显示当前的填充图案的样式。

 下拉列表:用于确定用户自定义的填充图案。当
下拉列表:用于确定用户自定义的填充图案。当 下拉列表选用“自定义”的填充图案类型时,此下拉列表才有效。用户既可以在此选择自定义图案,也可单击相邻的
下拉列表选用“自定义”的填充图案类型时,此下拉列表才有效。用户既可以在此选择自定义图案,也可单击相邻的 按钮,从系统弹出的对话框中选择所需要的图案。
按钮,从系统弹出的对话框中选择所需要的图案。

 选项组:用于设置填充图案的角度和比例。
选项组:用于设置填充图案的角度和比例。

 下拉列表:用于设置当前填充图案的旋转角度,默认的旋转角度为0。注意系统是按逆时针方向测量角度,若要沿顺时针方向旋转填充图案,需要输入一个负值。
下拉列表:用于设置当前填充图案的旋转角度,默认的旋转角度为0。注意系统是按逆时针方向测量角度,若要沿顺时针方向旋转填充图案,需要输入一个负值。

 下拉列表:用于设置当前填充图案的比例。若比例值大于1,则放大填充图案;若比例值小于1,则缩小填充图案。
下拉列表:用于设置当前填充图案的比例。若比例值大于1,则放大填充图案;若比例值小于1,则缩小填充图案。

 复选框:在
复选框:在 选项卡的
选项卡的 下拉列表中选择“用户定义”选项时,如果选中该复选框,则可以使用两组相互垂直的平行线填充图形,否则为一组平行线。
下拉列表中选择“用户定义”选项时,如果选中该复选框,则可以使用两组相互垂直的平行线填充图形,否则为一组平行线。

 文本框:用于设置图案的平行线之间的距离。当
文本框:用于设置图案的平行线之间的距离。当 下拉列表选用“用户定义”的填充图案类型时,该选项有效。注意:如果比例或间距数值太小,则整个填充区域就会像用实心填充图案一样进行填充;如果比例因子或间距数值太大,则图案中的图元之间的距离太远,可能会导致在图形中不显示填充图案。
下拉列表选用“用户定义”的填充图案类型时,该选项有效。注意:如果比例或间距数值太小,则整个填充区域就会像用实心填充图案一样进行填充;如果比例因子或间距数值太大,则图案中的图元之间的距离太远,可能会导致在图形中不显示填充图案。

 下拉列表:用于设置笔的宽度值,当填充图案采用ISO图案时,该选项可用。
下拉列表:用于设置笔的宽度值,当填充图案采用ISO图案时,该选项可用。

 选项组:用于设置图案填充原点。
选项组:用于设置图案填充原点。

 单选项:使用当前原点。
单选项:使用当前原点。

 单选项:使用指定的原点。
单选项:使用指定的原点。

 按钮
按钮 :单击该按钮,返回至绘图区,可选取一点来设置新的原点。
:单击该按钮,返回至绘图区,可选取一点来设置新的原点。

 复选框:边界范围有
复选框:边界范围有 、
、 、
、 、
、 和
和 五种类型。
五种类型。

 复选框:将在图像区选取的填充原点存储为默认填充原点。
复选框:将在图像区选取的填充原点存储为默认填充原点。

 选项组:用于设置图案填充的边界。
选项组:用于设置图案填充的边界。

 按钮
按钮 :单击该按钮,系统自动切换到图形界面,可在图形中的某封闭区域内任意一点单击,系统则自动判断包含此点的填充边界及边界内部的孤岛,继续在另外的封闭区域内单击,系统又自动判断相应的边界。
:单击该按钮,系统自动切换到图形界面,可在图形中的某封闭区域内任意一点单击,系统则自动判断包含此点的填充边界及边界内部的孤岛,继续在另外的封闭区域内单击,系统又自动判断相应的边界。

 按钮
按钮 :单击该按钮,系统自动切换到图形界面,可在图形中选取一个或多个封闭图元,并对其进行填充。采用这种方式填充时,系统不会自动检测内部对象,因此需同时选取填充边界及其内部对象,才能以指定样式填充孤岛。
:单击该按钮,系统自动切换到图形界面,可在图形中选取一个或多个封闭图元,并对其进行填充。采用这种方式填充时,系统不会自动检测内部对象,因此需同时选取填充边界及其内部对象,才能以指定样式填充孤岛。

 按钮
按钮 :用选取点方式填充时,单击该按钮可以从边界定义中删除以前添加的任何对象。
:用选取点方式填充时,单击该按钮可以从边界定义中删除以前添加的任何对象。

 按钮
按钮 :单击该按钮将为删除边界的填充图案重新创建填充边界。
:单击该按钮将为删除边界的填充图案重新创建填充边界。

 按钮
按钮 :单击该按钮将隐藏对话框,可以查看已定义的填充边界。
:单击该按钮将隐藏对话框,可以查看已定义的填充边界。

 选项组:用于设置填充对象的相对位置和边界的显示效果,当选中
选项组:用于设置填充对象的相对位置和边界的显示效果,当选中 复选框时,所添加的图案填充具有注释性。
复选框时,所添加的图案填充具有注释性。

 按钮
按钮 :根据已有的图案填充对象,设置将要进行的图案填充方式。
:根据已有的图案填充对象,设置将要进行的图案填充方式。

 选项组:用于设置孤岛的填充方式。
选项组:用于设置孤岛的填充方式。
注意:以普通方式填充时,如果填充区域内有文字一类的特殊对象,并且在选择填充边界时也选择了它们,则在填充时,图案在这类对象处会自动断开,使得这些对象更加清晰,如图4.6.5b所示。

图4.6.5 包含特殊对象的填充

 选项组:选中该选项组中的
选项组:选中该选项组中的 复选框,系统将填充边界以对象的形式保留,并可从
复选框,系统将填充边界以对象的形式保留,并可从 下拉列表选择保留对象的类型是多段线还是面域。
下拉列表选择保留对象的类型是多段线还是面域。

 选项组:用于确定以选取点方式填充图形时,系统将根据哪些对象来定义填充边界。默认时,系统是根据当前视口中的可见对象来确定填充边界的,也可单击该选项组中的“新建”按钮
选项组:用于确定以选取点方式填充图形时,系统将根据哪些对象来定义填充边界。默认时,系统是根据当前视口中的可见对象来确定填充边界的,也可单击该选项组中的“新建”按钮 ,切换到绘图区选择对象,则
,切换到绘图区选择对象,则 下拉列表中将显示为“现有集合”。
下拉列表中将显示为“现有集合”。

 选项组:将几乎封闭的一个区域的一组对象视为闭合的边界来进行填充。
选项组:将几乎封闭的一个区域的一组对象视为闭合的边界来进行填充。

 选项组
选项组

 :使用当前原点。
:使用当前原点。

 :使用源图案填充的原点。
:使用源图案填充的原点。

 按钮:用于预览填充后的效果。
按钮:用于预览填充后的效果。

 选项卡
选项卡
利用该选项卡,可以使用一种或者两种颜色形成的渐变色来填充图形。
4.6.2 编辑图案填充
在创建图案填充后,可以根据需要修改填充图案或修改图案区域的边界。下面通过两个实例说明其一般操作步骤。
1.编辑填充图案
Step1.打开文件D:\AutoCAD2018.1\work\ch04.06\bhatch2.dwg。
Step2.选择下拉菜单



 命令。
命令。
说明:还可以在命令行中输入命令HATCHEDIT后按Enter键。
Step3.编辑图案填充。
(1)在命令行 的提示下,将鼠标移至图4.6.6a所示的填充图案上并单击,系统弹出“图案填充编辑”对话框。
的提示下,将鼠标移至图4.6.6a所示的填充图案上并单击,系统弹出“图案填充编辑”对话框。
(2)在 选项卡的
选项卡的 下拉列表中选择
下拉列表中选择 选项,在
选项,在 文本框中输入填充图案的比例值30.0,然后单击对话框中的
文本框中输入填充图案的比例值30.0,然后单击对话框中的 按钮。至此完成图案填充的编辑,结果如图4.6.6b所示。
按钮。至此完成图案填充的编辑,结果如图4.6.6b所示。

图4.6.6 编辑图案填充
2.编辑填充边界
Step1.打开文件D:\AutoCAD2018.1\work\ch04.06\bhatch3.dwg。
Step2.选择下拉菜单



 命令。
命令。
说明:还可以在命令行中输入命令HATCHEDIT后按Enter键。
Step3.添加填充边界。
(1)在命令行 的提示下,将鼠标移至图4.6.7a所示的填充图案上并单击,系统弹出“图案填充编辑”对话框。
的提示下,将鼠标移至图4.6.7a所示的填充图案上并单击,系统弹出“图案填充编辑”对话框。
(2)在“图案填充编辑”对话框中单击“重新创建边界”按钮 ,在命令行
,在命令行 的提示下,按Enter键。
的提示下,按Enter键。
(3)然后在命令行 的提示下输入字母Y并按Enter键,在“图案填充编辑”对话框中单击
的提示下输入字母Y并按Enter键,在“图案填充编辑”对话框中单击 按钮,结果如图4.6.7b所示。
按钮,结果如图4.6.7b所示。
(4)选取图4.6.7b中的圆形边界并将其删除,此时填充图案如图4.6.7c所示。
说明:除了删除或添加边界外还可以将填充边界的形状进行改变,图4.6.7d所示的填充边界是将图4.6.7c中的直线边界通过编辑夹点,使其由直线转化为圆弧所得。

图4.6.7 编辑填充边界
4.6.3 分解图案
在默认的情况下,完成后的填充图案是一个整体,它实际上是一种特殊的“匿名”块。有时为了特殊的需要,可以将整体的填充图案分解成一系列单独的对象。
选择下拉菜单

 命令,然后选取要分解的填充图案,系统便可将其分解。但需要注意的是,使用“分解”命令在将填充对象转换为单独直线的同时,也删除了填充边界的关联性,但这些单独的线条仍然保留在原来创建填充图案对象的图层上,并且保留原来指定给填充对象的线型和颜色设置。虽然在分解后仍可以修改组成填充图案的单独的直线,但是由于失去了关联性,单独编辑每一条直线是相当麻烦的。
命令,然后选取要分解的填充图案,系统便可将其分解。但需要注意的是,使用“分解”命令在将填充对象转换为单独直线的同时,也删除了填充边界的关联性,但这些单独的线条仍然保留在原来创建填充图案对象的图层上,并且保留原来指定给填充对象的线型和颜色设置。虽然在分解后仍可以修改组成填充图案的单独的直线,但是由于失去了关联性,单独编辑每一条直线是相当麻烦的。