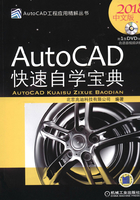
4.2 创建多线
4.2.1 绘制多线
多线是由多条平行且连续的直线段复合组成的一种复合线,其在建筑制图中是必不可少的工具。这种线的显著优点是提高绘图效率,保证图线之间的一致性。
1.设置多线样式
由于在绘制多线后,多线的属性无法更改,在绘制多线前需先设置多线的样式。下面通过图4.2.1a所示的图形(由基础样式创建的图形)为例,说明绘制图4.2.1b所示(使用新建的多线样式绘制的图形)的多线的一般操作步骤。

图4.2.1 绘制多线
Step1.打开文件D:\AutoCAD2018.1\work\ch04.02\Part_temp_A3.dwg。
Step2.选择下拉菜单

 命令,系统弹出“多线样式”对话框。
命令,系统弹出“多线样式”对话框。
“多线样式”对话框中各选项说明如下。

 区域:显示当前使用的多线样式名为STANDARD。
区域:显示当前使用的多线样式名为STANDARD。

 区域:在其下的列表中显示当前文件中所有的多线样式。
区域:在其下的列表中显示当前文件中所有的多线样式。

 按钮:单击该按钮,可将选中的多线样式置为当前使用的多线样式。
按钮:单击该按钮,可将选中的多线样式置为当前使用的多线样式。

 按钮:单击该按钮,以选中的多线样式为基础,新建一个多线样式。
按钮:单击该按钮,以选中的多线样式为基础,新建一个多线样式。

 按钮:单击该按钮,可对选中的多线样式进行编辑。
按钮:单击该按钮,可对选中的多线样式进行编辑。

 按钮:单击该按钮,可对选中的多线样式修改名称。
按钮:单击该按钮,可对选中的多线样式修改名称。

 按钮:单击该按钮,可删除当前选中的多线样式。
按钮:单击该按钮,可删除当前选中的多线样式。

 按钮:单击该按钮,可加载一个硬盘上现有的多线样式。
按钮:单击该按钮,可加载一个硬盘上现有的多线样式。

 按钮:单击该按钮,可将选中的多线样式保存在硬盘上。
按钮:单击该按钮,可将选中的多线样式保存在硬盘上。

 区域:在其下的区域中可显示选中多线样式的说明。
区域:在其下的区域中可显示选中多线样式的说明。

 区域:在其下的区域中显示当前选中多线样式的预览效果。
区域:在其下的区域中显示当前选中多线样式的预览效果。
Step3.在“多线样式”对话框的 下拉列表中选择
下拉列表中选择 选项,单击
选项,单击 按钮。
按钮。
Step4.在系统弹出的“创建新的多线样式”对话框的 文本框中输入新建样式名称“AAA”,单击
文本框中输入新建样式名称“AAA”,单击 按钮,系统弹出“新建多线样式:AAA”对话框。
按钮,系统弹出“新建多线样式:AAA”对话框。
“新建多线样式:AAA”对话框中各选项说明如下。

 文本框:在该文本框中可对多线样式添加文字说明。
文本框:在该文本框中可对多线样式添加文字说明。

 区域:可使用该区域中的选项,对多线样式设置不同的封口样式。
区域:可使用该区域中的选项,对多线样式设置不同的封口样式。

 选项:封口样式使用直线,如图4.2.2a所示。
选项:封口样式使用直线,如图4.2.2a所示。

 选项:封口样式使用外侧弧,如图4.2.2b所示。
选项:封口样式使用外侧弧,如图4.2.2b所示。

 选项:封口样式使用最内侧弧,如图4.2.2c所示。
选项:封口样式使用最内侧弧,如图4.2.2c所示。

 选项:封口样式使用带角度直线,如图4.2.2d所示。
选项:封口样式使用带角度直线,如图4.2.2d所示。

 区域:可在该区域
区域:可在该区域 下拉列表中选择一种颜色作为多线填充色,如图4.2.2e所示。
下拉列表中选择一种颜色作为多线填充色,如图4.2.2e所示。

 复选框:选中其后的复选框,在创建带拐角的多线时会自动在顶点处显示一条连接线,如图4.2.2f所示。
复选框:选中其后的复选框,在创建带拐角的多线时会自动在顶点处显示一条连接线,如图4.2.2f所示。

图4.2.2 各类多线样式

 区域:在其下的列表中显示组成多线的属性,包含图元的偏移、颜色及线型。
区域:在其下的列表中显示组成多线的属性,包含图元的偏移、颜色及线型。

 按钮:单击该按钮,可在
按钮:单击该按钮,可在 下的列表中添加一种图元。当选中的图元位于列表中最上端,则在其下方添加一种图元;若选中的图元位于列表中的其他位置,则会在选中图元的上端添加一种图元。当设置了偏移值后,添加的图元会根据设置的偏移量进行排序。
下的列表中添加一种图元。当选中的图元位于列表中最上端,则在其下方添加一种图元;若选中的图元位于列表中的其他位置,则会在选中图元的上端添加一种图元。当设置了偏移值后,添加的图元会根据设置的偏移量进行排序。

 按钮:单击该按钮,可删除当前选中的图元。
按钮:单击该按钮,可删除当前选中的图元。

 文本框:在该文本框中可设置当前选中图元的偏移值。
文本框:在该文本框中可设置当前选中图元的偏移值。

 下拉列表:可在该下拉列表中选择一种颜色用以设置选中的图元的颜色。
下拉列表:可在该下拉列表中选择一种颜色用以设置选中的图元的颜色。

 选项:单击其后的
选项:单击其后的 按钮,在系统弹出的“选择线型”对话框中可设置选中的图元的线型。
按钮,在系统弹出的“选择线型”对话框中可设置选中的图元的线型。
Step5.单击 按钮,在
按钮,在 下的列表中添加一种新的图元。
下的列表中添加一种新的图元。
Step6.设置新图元的属性。在 下的列表中选择Step5中添加的图元,在
下的列表中选择Step5中添加的图元,在 的文本框中输入新图元的偏移值0,在
的文本框中输入新图元的偏移值0,在 后的下拉列表中选择“绿”选项,单击
后的下拉列表中选择“绿”选项,单击 后的
后的 按钮,在系统弹出的“选择线型”对话框中选择线型为
按钮,在系统弹出的“选择线型”对话框中选择线型为 ,单击
,单击 按钮,完成线型的设置,其他参数采用系统默认的设置值。
按钮,完成线型的设置,其他参数采用系统默认的设置值。
Step7.在“新建多线样式:AAA”对话框中单击 按钮,系统返回至“多线样式”对话框,在
按钮,系统返回至“多线样式”对话框,在 下的列表中选择
下的列表中选择 选项,此时会在
选项,此时会在 下的区域中显示样式
下的区域中显示样式 的预览效果。
的预览效果。
Step8.单击 按钮,将样式
按钮,将样式 置为当前使用的多线样式,单击
置为当前使用的多线样式,单击 按钮,关闭“多线样式”对话框。
按钮,关闭“多线样式”对话框。
2.绘制多线
多线样式设置完成后,就可使用当前多线样式绘制多线。下面就以图4.2.3所示的多线为例讲解其绘制的一般操作步骤。
Step1.选择“多线”命令。选择下拉菜单

 命令,在命令行中显示图4.2.4所示的提示。
命令,在命令行中显示图4.2.4所示的提示。
说明:或者在命令行中输入字母ML后按Enter键。

图4.2.3 绘制多线

图4.2.4 命令提示
Step2.定义对正方式。
(1)在命令行中输入字母J并按Enter键。
(2)在命令行 的提示下输入字母Z(选择对正类型为“无”)并按Enter键。
的提示下输入字母Z(选择对正类型为“无”)并按Enter键。
说明:根据多线的绘制过程,从左至右绘制水平的多线时,光标在上为上对正(图4.2.5a),光标在下为下对正(图4.2.5b),在中为无对正(图4.2.5c)。

图4.2.5 对正类型
Step3.定义多线比例。在命令行 的提示下输入字母S并按Enter键,输入比例值20后再按Enter键。
的提示下输入字母S并按Enter键,输入比例值20后再按Enter键。
说明:比例为多线样式中设定的上下两个图元偏移值之和的倍数,当多线的比例为1.0时,所绘制的多线的宽度为多线样式中设定的上下两个图元偏移值之和。
Step4.绘制多线。依次单击图4.2.3所示的点A、点B和点C,按Enter键,结束绘制。
4.2.2 编辑多线
在绘制多线后,往往还需要进行编辑,可在“多线编辑工具”对话框中选择编辑方法。
可使用下列方法激活多线编辑命令,打开“多线编辑工具”对话框。
 选择下拉菜单
选择下拉菜单



 命令。
命令。
 双击要编辑的多线。
双击要编辑的多线。
 在命令行中输入MLEDIT并按Enter键。
在命令行中输入MLEDIT并按Enter键。
下面分别介绍几种编辑多线的方法。
1.多线的十字编辑工具
Step1.打开文件D:\AutoCAD2018.1\work\ch04.02\mline_edit.dwg。
Step2.选择命令。选择下拉菜单



 命令,系统弹出“多线编辑工具”对话框。
命令,系统弹出“多线编辑工具”对话框。
Step3.选择编辑方法。在该对话框中单击“十字闭合”按钮 ,关闭“多线编辑工具”对话框。
,关闭“多线编辑工具”对话框。
Step4.选取编辑对象。在命令行 的提示下选取图4.2.6a所示的多线1,在命令行
的提示下选取图4.2.6a所示的多线1,在命令行 的提示下选取图4.2.6a所示的多线2,按下Enter键完成编辑,结果如图4.2.6b所示。
的提示下选取图4.2.6a所示的多线2,按下Enter键完成编辑,结果如图4.2.6b所示。

图4.2.6 十字闭合
注意:在选取要编辑的多线对象时,先选取的为被修剪的多线;图4.2.7b所示为“十字打开”的效果,图4.2.8b所示为“十字合并”的效果,其操作步骤参照“十字闭合”即可。

图4.2.7 十字打开

图4.2.8 十字合并
2.多线的T形编辑工具
Step1.打开文件D:\AutoCAD2018.1\work\ch04.02\mline_edit.dwg。
Step2.选择命令。选择下拉菜单



 命令,系统弹出“多线编辑工具”对话框。
命令,系统弹出“多线编辑工具”对话框。
Step3.选择编辑方法。在该对话框中单击“T形闭合”按钮 ,关闭“多线编辑工具”对话框。
,关闭“多线编辑工具”对话框。
Step4.选取编辑对象。在命令行 的提示下选取图4.2.9a所示的多线1,在命令行
的提示下选取图4.2.9a所示的多线1,在命令行 的提示下选取图4.2.9a所示的多线2,按下Enter键完成编辑,结果如图4.2.9b所示。
的提示下选取图4.2.9a所示的多线2,按下Enter键完成编辑,结果如图4.2.9b所示。

图4.2.9 T形闭合
注意:在选取要编辑的多线对象时,先选取的为被修剪的多线。图4.2.10b所示为“T形打开”的效果,图4.2.11b所示为“T形合并”的效果,其操作步骤参照“T形闭合”即可。

图4.2.10 T形打开

图4.2.11 T形合并
3.多线的角点编辑工具
使用“角点编辑工具”编辑多线有角点结合、添加顶点和删除顶点三种方式,下面将分别介绍。
第一种:角点结合。
Step1.打开文件D:\AutoCAD2018.1\work\ch04.02\mline_edit.dwg。
Step2.选择命令。选择下拉菜单



 命令,系统弹出“多线编辑工具”对话框。
命令,系统弹出“多线编辑工具”对话框。
Step3.选择编辑方法。在该对话框中单击“角点结合”按钮 ,关闭“多线编辑工具”对话框。
,关闭“多线编辑工具”对话框。
Step4.选取编辑对象。在命令行 的提示下选取图4.2.12a所示的多线1,在命令行
的提示下选取图4.2.12a所示的多线1,在命令行 的提示下选取图4.2.12a所示的多线2,按下Enter键完成编辑,结果如图4.2.12b所示。
的提示下选取图4.2.12a所示的多线2,按下Enter键完成编辑,结果如图4.2.12b所示。
注意:在选取要编辑的多线对象时,光标选取的一侧为结合后保留的部分。

图4.2.12 角点结合
第二种:添加顶点。
在选择“添加顶点”方式后单击图4.2.13a所示的多线上的点A,按Enter键结束命令。然后再选取多线,将多线上的点A移动至图4.2.13b所示的点B即可为多线添加顶点。

图4.2.13 添加顶点
第三种:删除顶点。
在选择“删除顶点”方式后单击图4.2.14a所示的多线上的A点,然后按Enter键结束命令,结果如图4.2.14b所示。

图4.2.14 删除顶点
4.多线的剪切工具
使用“剪切工具”编辑多线有单个剪切、全部剪切和全部接合三种方式,下面将分别介绍。
第一种:单个剪切。
单个剪切就是删除多线单个图元上两点之间的部分。在选择“单个剪切”方式后单击图4.2.15a所示的多线上的点A和点B,此时点A和点B之间的部分被移除,如图4.2.15b所示。

图4.2.15 单个剪切
第二种:全部剪切。
全部剪切就是删除多线上两点之间的部分。在选择“全部剪切”方式后单击图4.2.16a所示的多线上的点A和点B,此时点A和点B之间的部分被移除,如图4.2.16b所示。

图4.2.16 全部剪切
第三种:全部接合。
全部接合就是将使用单个剪切或全部剪切后断开的多线重新接合在一起。在选择“全部剪切”方式后单击图4.2.17a所示的多线上的点A和点B,此时点A和点B之间的部分重新接合在一起,如图4.2.17b所示。

图4.2.17 全部接合