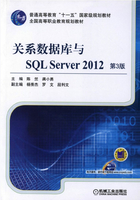
2.2 SQL Server 2012的安装
SQL Server 2012的安装比较烦琐,下面将从安装前的准备和安装配置过程两个方面,带领读者在Windows 7系统下安装SQL Server 2012。
2.2.1 安装前的准备
SQL Server 2012的安装需要.Net Framework 3.5 SP1的支持,在安装过程中,SQL Server2012会自动更新至.NET Framework 4.0。SQL Server 2012本身并不安装或启用Windows PowerShell 2.0,但对于数据库引擎组件和SQL Server Management Studio组件,Windows PowerShell 2.0是一个安装必备组件,如果选择了这两个组件,安装程序会自动安装或启用Windows PowerShell 2.0。如果安装程序安装时报告缺少Windows PowerShell 2.0,则需按照Windows管理的说明安装或启用Windows PowerShell 2.0。
SQL Server 2012的安装还需要系统确保Windows Installer 4.5以上版本的软件环境,需要MDAC 2.8 SP1的支持(Windows XP以上操作系统中已集成)。
2.2.2 安装配置过程
SQL Server 2012的安装配置过程如下:
(1)运行SQL Server 2012安装目录下的Setup.exe程序,进入如图2-1所示的“SQL Server安装中心”页面。该页面包括计划一个安装、设定安装方式(包括全新安装,从以前版本的SQL Server升级)以及用于维护SQL Server安装的许多其他选项。

图2-1 SQL Server 2012安装中心
(2)单击左侧的“安装”选项,会出现如图2-2所示的页面。如果是在新的计算机上或第一次安装SQL Server 2012,可以选择“全新SQL Server独立安装或向现有安装添加功能”选项,其后,安装程序将进行安装程序支持规则检测,如图2-3所示。

图2-2 SQL Server 2012安装中心

图2-3 安装程序支持规则检测
(3)单击“确定”按钮,进入如图2-4所示的“功能选择”页面。在该页面中,选择要安装的功能可以按实际工作需要来制定,对于只安装数据库服务器来说,一般要安装“数据库引擎服务”“客户端工具连接”“管理工具”。其中,数据库引擎服务是SQL数据库的核心服务,Analysis及Reporting服务可根据需要选择性地安装,这两个服务需要IIS的支持。
(4)单击“下一步”按钮,进入如图2-5所示的“实例配置”页面。用户可以直接选择“默认实例”进行安装,也可以选择“命名实例”进行安装。

图2-4 功能选择

图2-5 实例配置
如果一台计算机的功能强大,有足够的CPU、内存资源,就可以多次安装SQL Server,我们把每一次安装称为一个实例。不同的实例可以用作不同的目的,例如,一台计算机上安装了3个实例,一个实例可用于开发,一个实例可用于系统测试,另一个实例可用于用户测试。所以,每一个实例必须有一个唯一的名字,以示区分。一台计算机上最多只有一个默认实例名,也可以没有默认实例名,默认实例名与计算机名相同。
(5)单击“下一步”按钮,进入如图2-6所示的“服务器配置”页面。服务器配置主要用于配置服务账户的启动类型,服务的账户名推荐使用NT AUTHORITY\SYSTEM的系统账户,并指定服务账户的启动类型。

图2-6 服务器配置
默认情况下,SQL Server Browser(即SQL Server Management Studio的另一个名字)是被禁用的。如果SQL Server安装是在服务器上,可以不用让SQL Server Browser运行。如果SQL Server安装是在一台本地计算机上,可以将该选项更改为“自动”启动。
(6)单击“下一步”按钮,进入如图2-7所示的“数据库引擎配置”页面。在该页面的“服务器配置”中,设置SQL登录验证模式有两个选择:Windows身份验证模式和混合模式。Windows身份验证模式表示使用Windows的安全机制维护SQL Server的登录;混合模式表示要么使用Windows的安全机制,要么使用SQL Server定义的登录ID和密码。如果使用混合模式,还需要为内置的SQL Server系统管理员账户(sa)设置密码。

图2-7 数据库引擎配置
提示:身份验证模式推荐使用混合模式。在安装过程中,SQL Server 2012对内置的SQL Server系统管理员账户(sa)的密码强度要求相对比较高,需要由大小写字母、数字及符号组成,否则将不允许继续安装。
另外,还必须指定SQL Server管理员账户。这是一个特殊的账户,如果遇到SQL Server拒绝连接时,能够使用这个账户进行登录。在这里,我们单击了“添加当前用户”按钮,使登录到这台计算机上的当前账户(即本机的Windows系统管理账户administrator)为管理员。当然也可以单击“添加”按钮,新建一个专门用于SQL Server管理的账户。
(7)单击“数据库引擎配置”页面中的“数据目录”选项卡,进入“数据目录”配置页面。在该页面中,用户可根据需要设置SQL各种类型数据文件的存储位置。如果没有选择,则存储在SQL Server的安装目录下。
(8)单击“下一步”按钮,进入如图2-8所示的“准备安装”页面。在该页面,安装程序汇总显示了各个安装选项。

图2-8 汇总显示各个安装选项
(9)单击“安装”按钮,系统将完成后续的安装,其安装完成情况如图2-9所示。

图2-9 安装完成
(10)安装完成后,从“开始”菜单运行“SQL Server Management Studio”程序,会出现如图2-10所示的“连接到服务器”的界面。

图2-10 连接数据库引擎
(11)选择服务器名称、身份验证模式,并输入用户名和密码,单击“连接”按钮即可连接数据引擎。