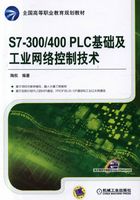
任务2.2 PLCSIM仿真软件的安装
【任务目标】
●掌握仿真软件PLCSIM的安装方法和步骤。
【任务描述】
集成在STEP 7中的仿真软件为PLCSIM,安装了仿真软件以后既可以在计算机上模拟PLC的用户程序执行过程,也可以在开发阶段进行仿真调试程序,以便及时发现和排除错误。本任务要求掌握安装仿真软件的方法,为以后的使用打下基础。
【知识准备】
安装好STEP 7以后就可以安装仿真软件了。安装后,PLCSIM会自动嵌入STEP 7,只要在SIMATIC管理器的工具栏中单击图标(打开/关闭仿真器)就可以打开仿真软件,如图2-16所示。

图2-16 打开仿真软件
【任务实施】
PLCSIM仿真软件的安装过程如下。
①首先打开PLCSIM软件安装程序文件夹,选择“S7-Plcsim5.4 sp2”如图2-17所示,双击安装程序Setup.exe,如图2-18所示。

图2-17 选择“S7-Plcsim5.4 sp2”文件夹
②运行安装程序后,会弹出如图2-19所示的欢迎界面,而后单击界面中的“Next”按钮进入下一步。
在此界面中选择安装的语言,语言为英语。而后单击界面中的“Next”按钮进入下一步。
③继续选择安装的程序,在需要安装的程序名称前的复选框中单击为选中状态。计算机中已经安装的程序,系统会自动检索并提示,选择后单击“Next”按钮,进入下一步,等候一段时间后,窗口中会弹出如图2-20所示的界面。

图2-18 双击安装程序Setup.exe

图2-19 欢迎界面

图2-20 版权确认
④在版权确认窗口中,如果继续安装,需要选中“I accept the terms in the license agree-ment”后,再单击“Next”继续下一步。
⑤用户信息填写,如图2-21所示。

图2-21 用户信息
⑥接着要选择安装类型。和STEP 7一样,PLCSIM也有典型安装、最小安装和自定义安装三种方式,如图2-22所示。选择典型安装(Typical)后,通过单击“选择”按钮(“Change”)可以选择程序安装的位置,设置完成后单击“Next”按钮进入语言选择步骤,如图2-23所示。英语为默认语言,可以选择是否安装其他的语言,选择后单击“Next”按钮继续。

图2-22 选择安装类型

图2-23 产品界面语言选择
⑦在安装过程中需要选择是否安装许可证密钥,如图2-24所示,可以现在安装,也可以以后再安装,选择后单击“Next”按钮,则在安装仿真程序之前的设置完成,进入安装过程,如图2-25所示。
⑧在出现的对话框中,显示前面选择和输入的信息,如果确认无误,单击“Install”安装,正式开始安装S7-PLCSIM。
⑨安装等待界面,如图2-26所示。
⑩程序安装完成后,选择重新启动计算机,单击“Finish”按钮,如图2-27、图2-28所示。计算机重新启动后,仿真软件PLCSIM就自动嵌入STEP 7中,在仿真调试时就可以使用了。

图2-24 选择是否安装许可证密钥

图2-25 显示前面选择和输入的信息

图2-26 安装等待界面

图2-27 安装完毕

图2-28 重启计算机