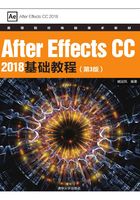
2.7 在项目中导入素材
在After Effects CC 2018中,虽然能够使用矢量图形制作视频动画,但是丰富的外部素材才是制作视频动画的基础元素,比如视频、音频、图像、序列图片等,所以如何导入不同类型的素材,才是制作视频动画的关键。
2.7.1 导入素材的方法
在进行影片的编辑时,一般首要任务是导入要编辑的素材文件。素材的导入主要是将素材导入【项目】面板中或相关文件夹中。向【项目】面板中导入素材的方法有以下几种。
●执行菜单栏中的【文件】|【导入】|【文件】命令,或按Ctrl+I组合键,在打开的【导入文件】对话框中选择要导入的素材,然后单击【导入】按钮。
●在【项目】面板的空白区域右击,在弹出的快捷菜单中选择【导入】|【文件】命令,在打开的【导入文件】对话框中选择需要导入的素材,然后单击【导入】按钮。
●在【项目】面板的空白区域双击鼠标,在打开的【导入文件】对话框中选择需要导入的素材,然后单击【导入】按钮。
●在Windows的资源管理器中选择需要导入的文件,然后直接将其拖动到After Effects CC 2018软件的【项目】面板中。
2.7.2 实战:导入单个素材文件
在After Effects CC 2018中,导入单个素材文件是素材导入的最基本操作,其操作方法如下。
01 在【项目】面板的空白区域右击,在弹出的快捷菜单中选择【导入】|【文件】命令,如图2-62所示。

图2-62 选择【文件】命令
02 在弹出的【导入文件】对话框中选择随书配套资源“素材\Cha02\03.jpg”文件,如图2-63所示。单击【导入】按钮,即可导入素材。

图2-63 选择素材文件
2.7.3 实战:导入多个素材文件
同时导入多个文件的操作方法如下。
01 在菜单栏中选择【文件】|【导入】|【文件】命令,打开【导入文件】对话框。
02 在该对话框中选择需要导入的素材文件,按住Ctrl键或Shift键的同时单击要导入的文件,如图2-64所示。

图2-64 选择素材文件
03 选择完成后,单击【导入】按钮,即可将选中的素材导入【项目】面板中,如图2-65所示。

图2-65 导入多个素材文件
如果要导入的素材全部存在于一个文件夹中,可在【导入文件】对话框中选择该文件夹,然后单击【导入文件夹】按钮,将其导入【项目】面板中。
2.7.4 实战:导入序列图片
在使用三维动画软件输出作品时,经常会将其渲染成序列图像文件。序列文件是指由若干张按顺序排列的图片组成的一个图片序列,每张图片代表一帧,记录运动的影像。下面将介绍如何导入序列图片,其具体操作步骤如下。
01 在菜单栏中选择【文件】|【导入】|【文件】命令,打开【导入文件】对话框。
02 在该对话框中选择“素材\Cha02文件,在该文件夹中选择01~05.jpg”序列图片,然后选中【Importer JPEG序列】复选框,如图2-66所示。

图2-66 选择序列素材文件
03 单击【导入】按钮,即可导入序列图片,如图2-67所示。

图2-67 导入序列文件后的效果
04 在【项目】面板中双击序列文件,在【素材】面板中将其打开,按空格键可进行预览,效果如图2-68所示。

图2-68 预览效果
2.7.5 导入Photoshop文件
After Effects与Photoshop同为Adobe公司开发的软件,两款软件各有所长,且After Effects对Photoshop文件有很好的兼容性。使用Photoshop来处理After Effects所需的静态图像元素,可拓展思路,创作出更好的效果。在将Photoshop文件导入After Effects中时,有多种方法,产生的效果也有所不同。
1.以合并层方式导入Photoshop文件
01 按Ctrl+I组合键,在弹出的对话框中选择随书配套资源“素材\Cha02\06.psd”素材文件,如图2-69所示。

图2-69 选择素材文件
02 单击【导入】按钮,在弹出的对话框中使用其默认参数,如图2-70所示。

图2-70 06.psd对话框
03 单击【确定】按钮,即可将选中的素材文件导入软件中,如图2-71所示。

图2-71 导入素材文件
2.导入Photoshop文件中的某一层
01 按Ctrl+I组合键,在弹出的对话框中继续选中06.psd
素材文件,单击【导入】按钮,在弹出的对话框中选中【选择图层】单选按钮,将图层设置为【背景】,如图2-72所示。

图2-72 选择导入图层
02 设置完成后,单击【确定】按钮,即可导入选中图层,如图2-73所示。

图2-73 导入选中图层
3.以合成方式导入Photoshop文件
除了上述两种方法外,用户还可以将Photoshop文件以合成文件的方式导入软件中,在导入06.psd对话框中将【导入种类】设置为【合成】,如图2-74所示,单击【确定】按钮,即可以合成方式导入Photoshop文件。

图2-74 设置导入类型
实例操作002——导入PSD分层素材
本例将讲解导入PSD分层素材的方法,主要利用软件的导入命令对PSD素材进行导入,具体操作如下。
01 启动软件后选择【文件】|【导入】|【文件】命令,也可以按Ctrl+I组合键,如图2-75所示,打开【导入文件】对话框。

图2-75 选择【文件】命令
02 在【导入文件】对话框中,选择素材07.psd文件,单击【导入】按钮弹出如图2-76所示对话框,使用其默认设置,单击【确定】按钮。

图2-76 导入素材文件
知识链接 PSD格式
PSD是Adobe公司的图形设计软件Photoshop的专用格式。PSD文件可以存储成RGB或CMYK模式,能够自定义颜色数并加以存储,还可以保存Photoshop的层、通道、路径等信息,是目前唯一支持全部图像色彩模式的格式。
03 将图像导入【项目】面板中,该图像是一个合并图层的文件,双击该文件,在【素材】面板中可以查看该素材文件,如图2-77所示。

图2-77 导入素材后的效果
04 选中【项目】面板中的素材,按Delete键删除,再次使用【导入文件】命令,导入上一步导入的素材。在打开的对话框中,选择【图层选项】选项组中的【选择图层】单选按钮,并单击右侧的下三角按钮,从中选择【背景】选项,单击【确定】按钮,如图2-78所示。

图2-78 选择背景
05 将图层导入【项目】面板中,双击该图层文件,在【素材】面板中可以查看该图层文件,如图2-79所示。

图2-79 查看效果
提示
导入psd多图层的文件,其颜色模式必须为RGB模式,才可以弹出图2-78所示的对话框。