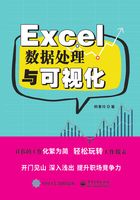
1.5 数据维度转换
1.5.1 使用函数建立目录
【问题】
有时,一个工作簿中会有很多工作表,为了方便查找,要给若干个工作表建立目录,如图1-174所示。

图1-174 目录
【实现方法】
将光标放在A1单元格上,选择“公式”“定义名称”,在打开的“新建名称”对话框的“名称”框中输入“目录”,在“引用位置”中输入公式“=INDEX(GET.WORKBOOK(1),ROW(A1))&T(NOW())”,如图1-175所示。

图1-175 自定义名称
在A1单元格中输入公式“=IFERROR(HYPERLINK(目录&"!A1",MID(目录,FIND("]",目录)+1,99)),"")”,按Enter键执行计算,再将公式向下填充,即得到所有工作表的目录,如图1-176所示。

图1-176 目录公式
在目录工作表以外的合适位置,输入公式“=HYPERLINK("#目录!A1","返回目录"),即可得到“返回目录”的链接,如图1-177所示。

图1-177 返回目录公式
【公式解析】
(1)总公式为“=INDEX(GET.WORKBOOK(1),ROW(目录!A1))&T(NOW())”。
•GET.WORKBOOK(1):用于提取当前工作簿中所有的工作表名称。
•INDEX:按ROW(A1)返回的数字决定要显示第几张工作表的名称。
•GET.WORKBOOK(1):在数据变动时不会自动重算,而NOW()是易失性函数,因此在公式中加上NOW()函数会让公式自动重算。
•T():将NOW()产生的数值转为空文本,也就是相当于在工作表名称后加上&""。
(2)目录公式为“=IFERROR(HYPERLINK(目录&"!A1",MID(目录,FIND("]",目录)+1,99)),"")”。
•FIND("]",目录):用于查找符号“]”在自定义名称“目录”计算结果中的位置。
•MID(目录,FIND("]",目录)+1,99):表示从“目录”中的“]”符号后一个字符处取值,取值长度为比较大的字符,这里设为“99”,也可自行设置其他长度。
•HYPERLINK:Excel超级链接的函数实现方法。当单击函数HYPERLINK所在的单元格时,Excel将打开链接的文件或跳转到指定的工作表的单元格。
•IFERROR:用于屏蔽错误。
(3)返回目录公式为“=HYPERLINK("#目录!A1","返回目录")”。HYPERLINK函数格式为“HYPERLINK(link_location,[friendly_name])”。
•link_location:必需,可以作为文本打开文档的路径和文件名。
•friendly_name:可选,单元格中显示的跳转文本或数字值。friendly_name显示为蓝色并带有下画线。如果省略friendly_name,单元格会将link_location显示为跳转文本。friendly_name可以为数值、文本字符串、名称或包含跳转文本或数值的单元格。
*特别注意:因为引用了宏表函数,所以文件保存时要保存成“启用宏的工作簿.xlsm”。
1.5.2 不使用函数建立目录
【问题】
在1.5.1节中,使用函数建立目录,下面介绍一种不使用函数建立目录的方法。
【实现方法】
(1)选定所有工作表。在工作表标签上面,右击,在弹出的快捷菜单中选择“选定全部工作表”命令,如图1-178所示。

图1-178 选定所有工作表
(2)输入公式。此时,所有工作表处于选定状态,在A1单元格中输入“=XFD1”,按Enter键执行计算,此函数返回值为“0”,如图1-179所示。

图1-179 输入公式
Excel 2003及之前的版本文件有256(2的8次方)列,即到IV列;Excel 2007及以后的版本有16384(2的14次方)列,即到XFD列。这里引用XFD1单元格的数值,为0。
(3)自动生成“兼容性报表”。单击“文件”→“信息”→“检查问题”→“检查兼容性”,如图1-180所示。

图1-180 打开兼容性检查器
在打开的“Microsoft Excel-兼容性检查器”中单击“复制到新表”按钮,如图1-181所示。自动添加一个工作表,名为“兼容性报表”,报表中自动生成目录,如图1-182所示。

图1-181 复制到新表

图1-182 生成兼容性报表
(4)复制目录到“目录”工作表。复制“兼容性报表”中的目录到“目录”工作表中,如图1-183所示。

图1-183 复制兼容性报表中的目录
1.5.3 链接到另一张表的4种方法
【问题】
由一张工作表链接到另一张工作表有4种方法,即文字、形状、图标、ActiveX控件。
【实现方法】
1)文字
文字形式的超链接设置最简单,直接选择文字所在单元格,右击,在弹出的快捷菜单中选择“链接”→“插入超链接”→“本文档中的位置”→“工资明细表”,如图1-184所示。

图1-184 文字超链接
2)形状
(1)插入形状。
(2)设置形状超链接的步骤:选中形状,右击,在弹出的快捷菜单中选择“链接”→“插入超链接”→“本文档中的位置”→“工资明细表”,如图1-185所示。

图1-185 形状超链接
3)图标
(1)插入图标:首先单击“插入”→“图标”,再选择合适图标。
(2)图标超链接和形状超链接、文字超链接的设置步骤一致:选中图标,右击,在弹出的快捷菜单中选择“链接”→“插入超链接”→“本文档中的位置”→“工资明细表”,如图1-186所示。

图1-186 图标超链接
4)ActiveX控件
(1)插入控件。单击“开发工具”→“插入”→“命令按钮”,然后选中该命令按钮,单击“属性”,改“Caption”为“工资明细表”,如图1-187所示。

图1-187 改“caption”为“工资明细表”
(2)选中该命令按钮,单击“查看代码”,或按Alt+F11组合键,打开“VBA”对话框,输入代码,如图1-188所示。

图1-188 输入代码
注意:
•命令按钮,只有在关闭“设计模式”下才能触发。要修改该按钮,要选中“设计模式”选项,如图1-189所示。

图1-189 设计模式
•带有VBA命令的工作表保存时要选择“启用宏的工作簿(.xlsm)”格式,下次打开时,要单击“启用内容”按钮,如图1-190所示。

图1-190 选择“启用内容”
以上就是链接到其他表格的4种方法,在使用时,可选用适合当前数据的方式。
1.5.4 单击订单名称,即可跳到订单详情工作表
【问题】
年末汇总表格时,“订单完成表”与“订单详情表”不在一个表格中,能不能在“订单完成表”中单击某订单,即可跳转到“订单详情表”中该订单所在行呢?
【实现方法】
这可以用HYPERLINK函数来解决。
在E2单元格中输入公式“=HYPERLINK("#订单详情!A"&MATCH(C2,订单详情!A:A,0),订单详情!A3)”,按Enter键执行计算,再将公式向下填充,即可得到所有订单编号。单击订单编号,即可跳转到“订单详情表”内对应编号的订单详情,如图1-191所示。其中订单详情表,如图1-192所示。

图1-191 订单完成表

图1-192 订单详情表
【公式解析】
•MATCH(C2,订单详情!A:A,0):用MATCH函数精确匹配出C2订单在“订单详情表”中的行数。将“订单详情表中”中A与C2匹配出的行数用文本连接符(&)链接,组成单元格地址;如C2行数是3,则单元格地址是“订单详情表”中的A2;前加“#”指单元格地址,该符号千万不能省略。
•HYPERLINK("#订单详情!A"&MATCH(C2,订单详情!A:A,0),订单详情!A3):表示跳转到“订单详情表”中的对应订单,并将链接名称显示为该订单号。