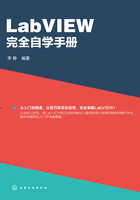
第2章 LabVIEW 基本操作
要进行LabVIEW编程就离不开基本操作,即创建、编辑和调试VI。通过对基本操作的学习,则可展开LabVIEW的设计历程,并可体会到图形化程序设计的快乐。
【本章导读】
◆ 创建VI
◆ 编辑VI
◆ 运行与调试VI
◆ 子VI的创建与调用等
与其他编程语言不同,LabVIEW编程是采用图形化程序设计,它具有编程简单、设计直观、开发效率高的特点。使用LabVIEW设计的程序被称为VI,它由三部分构成,即前面板、后面板和图标/连接板。
2.1 创建VI
在LabVIEW中,VI是程序设计的舞台。创建VI需包括新建一个VI并对其进行命名保存。
新建VI的方法是:选取“文件”菜单中的“新建VI”选项或按快捷键“Ctrl+N”,其菜单如图2-1所示。

图2-1 创建VI
命名并保存VI的方法是:选取“文件”菜单中的“保存”选项或按快捷键“Ctrl+S”,其菜单如图2-2所示。再由图2-3所示“命名VI”对话框,输入文件名并点击“确定”即可。

图2-2 保存VI

图2-3 命名VI
2.2 编辑VI
2.2.1 对象的基本操作
(1)选择对象
要操作对象必须先选择对象,使用图标 选择对象的方法有两种。
选择对象的方法有两种。
累积选择法:按下<Shift>键,通过移动鼠标来逐个拾取选择对象。选择后的对象周围会出现流动的虚线选取框,如图2-4所示。

图2-4 累积选择法
拖拽选择法:用鼠标左键拖拽出一个选择框,则会选中选择框内的对象,图2-5所示。若配合<Shift>键的使用,则可产生多个选择框。

图2-5 拖拽选择法
(2)移动对象
移动对象的方法有两种:
① 鼠标移动法:在选取对象后,按住鼠标左键进行移动,到指定位置后再松开鼠标。
② 方向键移动法:在选取对象后,每按一次方向键就将对象移动一个像素。在移动对象时若按住<Shift>键,则可使对象按水平或垂直方向移动。
(3)复制对象
在使用多个相同对象时,可采用复制的方法来快速实现。
在已选对象的情况下,复制对象有三种方法:
① 使用快捷键<Ctrl+C>复制对象,用<Ctrl+V>粘贴对象。
② 使用编辑菜单中的“复制”和“粘贴”选项。
③ 按下<Ctrl>键,在选取对象后按下鼠标左键进行拖拽,直到指定位置再释放鼠标。
(4)删除对象
当出现不使用的对象后,可采用删除的方法予以去除。
在已选对象的情况下,删除对象有三种方法:
① 使用快捷键<Ctrl+X>。
② 使用编辑菜单中的“删除”选项。
③ 使用<Delete>键或<Backspace>键。
若在操作中出现误删现象,可用编辑菜单中的“恢复”选项来找回。
(5)对象值操作
对于控件的操作值,可在运行前和运行中对其进行修改。
根据控件的不同,修改操作值的方法如下:
① 对于带文本框的控件,用操作值工具点击该控件并键入相应数值。
② 对于含“增、减量”标识的控件,用操作值工具点击增减量符号来增减数值。
③ 对于旋钮和滑动条类控件,用操作值工具点击或拖动指针或滑动条来修改数值。
修改对象值的方法如图2-6所示。

图2-6 修改对象值
2.2.2 美化布局
排列与布局,其创建的方法有两种,一种是重新创建,另一种是利用已有VI来生成。
(1)调整对象大小
前面板的控件是一种可视化的对象,其大小是可以按照设计的需要予以调整。调整大小的方法如下。
① 使用图标 ,当鼠标移动到被调整对象时,对象的边缘就会出现尺寸控制点,将鼠标移到控制点上,然后按下鼠标左键进行拖动,当调节对象的虚线框达到需要后松开鼠标即可。调整对象大小的过程如图2-7所示。
,当鼠标移动到被调整对象时,对象的边缘就会出现尺寸控制点,将鼠标移到控制点上,然后按下鼠标左键进行拖动,当调节对象的虚线框达到需要后松开鼠标即可。调整对象大小的过程如图2-7所示。

图2-7 调整对象大小
② 若选取多个对象,再用工具栏中的“调整对象大小”图标 ,在出现的子选项中选取一种,即可调整它们的大小。
,在出现的子选项中选取一种,即可调整它们的大小。
(2)对齐对象
为了界面的美观,可使用相应的工具使多个对象整齐划一的排列,其操作方法如下。选取多个调整对象,然后在工具栏选取“对齐对象”图标 ,在出现的子选项中,按照需要予以选取即可。
,在出现的子选项中,按照需要予以选取即可。
(3)分布对象
对象的分布处理可以使对象的分布更均匀,其操作方法如下:
选取多个调整对象,然后在工具栏选取“分布对象”图标 ,在出现的子选项中,按照需要予以选取即可。
,在出现的子选项中,按照需要予以选取即可。
(4)重新排序
当前面板有多个对象出现重叠以形成特殊显示效果时,可使用重新排序工具来排列对象的前后次序。
重新排序的操作方法是:
选取多个调整对象,然后在工具栏选取“重新排序”图标 ,在出现的子选项中,按照需要予以选取即可。
,在出现的子选项中,按照需要予以选取即可。
重新排序工具有4个子选项,分别是向前移动、向后移动、移至前面和移至后面。
(5)组合对象
使用对象组合功能可使操作对象成一个整体来同步操作,组合对象的操作方法如下:
选取多个操作对象,然后在工具栏选取“重新排序”图标 ,在下拉菜单中选取“组”选项即可。
,在下拉菜单中选取“组”选项即可。
若想取消组合,可选取下拉菜单中的选取“取消组合”选项。
(6)锁定对象
在操作过程中,处于锁定状态的对象不会受到任何操作的影响,锁定对象的操作方法如下:
选取多个操作对象,然后在工具栏选取“重新排序”图标 ,在下拉菜单中选取“锁定”选项即可。
,在下拉菜单中选取“锁定”选项即可。
若想取消锁定,可选取下拉菜单中的选取“解锁”选项。
2.2.3 修饰对象
修饰对象的操作主要包括修改颜色与修改字体等。
(1)修改颜色
使用颜色修改功能,可以改变大多数前面板对象、前面板窗格和程序框图工作区的颜色。但不能改变系统控件的颜色,因为这些对象的颜色是与系统的颜色设置相一致的。
修改颜色的操作方法如下:
在工具选板上选取“设置颜色”工具,通过点击对象可以设置前景色和背景色。
当选取“设置颜色”工具时,会弹出颜色设置面板,如图2-8所示。

图2-8 颜色设置面板
在颜色设置面板中,图标 用于设置透明度,图标
用于设置透明度,图标 用于自行定义颜色。
用于自行定义颜色。
(2)修改文本属性
对于所有的文本对象,均可进行字体颜色、大小和字体的修改,具体操作方法如下:
① 选取文本对象,点击文本设置图标 ,则弹出菜单中选取“字体对话框”。
,则弹出菜单中选取“字体对话框”。
② 在“选项字体”对话框,选取“颜色”可改变文本的颜色。
③ 在“选项字体”对话框,选取“大小”可改变文本的大小。
④ 在“选项字体”对话框,选取“字体”可改变文本的字体。
2.2.4 VI编辑示例
编辑VI离不开前面板和后面板的联合使用,下面以指示灯控制为示例来介绍VI编辑的基本操作。
(1)编辑VI前面板
① 新建一个VI,并将该VI命名为test.vi加以保存。
② 为了用开关来控制指示灯,需在前面板放置一个圆形指示灯和一个开关按钮。具体操作是:选择“控件→新式→布尔→圆形指示灯”,然后在前面板的指定单击以放置圆形指示灯。再选择“控件→新式→布尔→开关按钮”,向前面板放置一个开关按钮。此时,前面板如图2-9所示。

图2-9 前面板效果
(2)编辑VI程序框图
为了实现指示灯的控制,需在后面板对程序框图进行编辑。按快捷键“Ctrl+E”可显示出后面板的程序框图,其内容如图2-10所示。用进行连线图标 将指示灯和按钮的端口连接起来,这样按钮的控制信号就可以控制指示灯的亮灭,连接后程序框图如图2-11所示。
将指示灯和按钮的端口连接起来,这样按钮的控制信号就可以控制指示灯的亮灭,连接后程序框图如图2-11所示。

图2-10 连线前程序框图

图2-11 连线后程序框图
(3)编辑工具使用
使用编辑工具能对已有的设计成果进行修改,为获得图2-12的效果可采用如下操作:

图2-12 编辑后的效果
① 选取编辑文本图标 ,点击指示灯的标签“布尔”将其改为“指示灯”。
,点击指示灯的标签“布尔”将其改为“指示灯”。
② 再将按钮的标签“布尔2”改为“开关”。
③ 使用选择定位图标 ,将两个控件的标签调整到所需的位置。
,将两个控件的标签调整到所需的位置。
④ 选取设置颜色图标 ,将前景色设为红色,然后点击圆形指示灯,这样指示灯的关闭状态就被设为红色。
,将前景色设为红色,然后点击圆形指示灯,这样指示灯的关闭状态就被设为红色。
2.3 运行与调试VI
在完成VI设计后,验证设计正确性的最好方法就是运行VI,通过测试来发现设计中的问题。
(1)运行VI
运行的方式有两种,一种是单次运行,另一种是连续运行。
验证单次运行的操作方法如下:
① 单击运行图标 ,会发现界面只是快速地一闪,并未发生任何变化。这说明指示灯VI被执行了一次,之所以未出现变化是由于开关处于断开状态。
,会发现界面只是快速地一闪,并未发生任何变化。这说明指示灯VI被执行了一次,之所以未出现变化是由于开关处于断开状态。
② 选取操作值图标 ,并点击开关,会发现开关的状态出现改变,说明开关被闭合。
,并点击开关,会发现开关的状态出现改变,说明开关被闭合。
③ 再次使用运行图标,会发现指示灯被点亮,说明开关已对指示灯起到了控制作用,其效果如图2-13所示。

图2-13 指示灯运行效果
经实践你会发现,以单次运行的方式来验证开关作用是很不方便的,此时可改用连续运行方式。
验证连续运行的操作方法如下:
① 单击连续运行图标 ,使VI处于不停地运行过程中。此时,终止运行图标
,使VI处于不停地运行过程中。此时,终止运行图标 呈点亮状态。
呈点亮状态。
② 使用操作值图标,不断变换开关的状态,可观察到指示灯也同步地跟着变化,这说明在连续运行方式下,开关的控制信号可以及时的传送给指示灯,起着同步的作用。
③ 点击暂停图标 ,可暂停VI运行。若点击终止运行图标,则可退出VI运行状态。
,可暂停VI运行。若点击终止运行图标,则可退出VI运行状态。
(2)调试VI
调试是查找错误、修改和优化程序的有效手段,LabVIEW为设计者提供了多种VI调节工具,如错误列表、单步执行、断点及探针等。
① 错误列表 当程序框图中出现错误时,单次运行图标会变为 ,单击该图标会弹出“错误列表”窗口以供修改,该窗口如图2-14所示。
,单击该图标会弹出“错误列表”窗口以供修改,该窗口如图2-14所示。

图2-14 错误列表窗口
② 断点 使用工具选板的断点图标 ,可在程序框图的VI、节点或连线上放置断点,此时会在连线的中央出现一个小红点,当程序运行到断点时将暂停执行,执行效果如图2-15所示。
,可在程序框图的VI、节点或连线上放置断点,此时会在连线的中央出现一个小红点,当程序运行到断点时将暂停执行,执行效果如图2-15所示。

图2-15 断点执行效果
再次单击设置的断点,可取消该断点的设置。
③ 探针 使用工具选板的探针图标 ,可检查VI运行时流过连线的数据。使用探针工具在数据连线查看处单击,其设置效果如图2-16所示。在程序运行时,若有数据流过该探针位置,则会弹出探针监视窗口并自动显示出流过探针的数据,如图2-17所示。
,可检查VI运行时流过连线的数据。使用探针工具在数据连线查看处单击,其设置效果如图2-16所示。在程序运行时,若有数据流过该探针位置,则会弹出探针监视窗口并自动显示出流过探针的数据,如图2-17所示。

图2-16 设置探针

图2-17 探针监视窗口
④ 单步执行 使用工具栏中的单步执行按钮,可查看VI运行时程序框图上的执行步骤,其中:
单步步入按钮 ,表示单步进入循环或子VI,点击一次该按钮,则程序执行一步;
,表示单步进入循环或子VI,点击一次该按钮,则程序执行一步;
单步步过按钮 ,表示单步执行整个循环或子VI,点击一次该按钮,则程序执行一步;
,表示单步执行整个循环或子VI,点击一次该按钮,则程序执行一步;
单步步出按钮 ,表示单步进入某循环或子VI,点击该按钮则执行完循环或子VI并跳出。
,表示单步进入某循环或子VI,点击该按钮则执行完循环或子VI并跳出。
⑤ 高亮显示 使用工具栏中的高亮运行按钮 ,可进入高亮执行状态。在执行过程中,通过移动的圆点来指示连线上的数据由一个节点移动到另一个节点的全过程。
,可进入高亮执行状态。在执行过程中,通过移动的圆点来指示连线上的数据由一个节点移动到另一个节点的全过程。
高亮显示与单步执行相配合的执行效果如图2-18所示。

图2-18 高亮显示运行
提示
错误列表只能指示出连线类的错误,如缺少连线或出现断线和漏线等。对于编程中出现的逻辑性错误它是无能为力的,只能通过运行结果和数据探针来分析。
(3)调整VI
通过运行VI可以发现设计中的一些不足,对发现的问题需要边调试边修改的方法来解决。
对指示灯控制VI,经测试发现它并非是设计时所设想的:在开关闭合时指示灯呈红色点亮状态,在开关断开时指示灯呈灰色熄灭状态。
调试并修改VI的方法如下:
① 在开关处于闭合状态时,用终止运行图标停止VI运行;
② 用设置颜色图标将此时的(点亮状态)指示灯颜色设为红色;
③ 用操作值图标切换指示灯的状态(熄灭状态),再用设置颜色图标将指示灯颜色设为灰色;
④ 单击连续运行图标测试修改后的效果,经验证已达到设计要求。
2.4 子VI创建与调用
子VI是实现模块化编程的必要手段,子VI的使用有利于清晰设计结构并实现开发成果的重复使用。但子VI不能被直接递归调用,即一个VI不能在程序框图中调用本身作为子VI。
2.4.1 子VI的创建
子VI的创建与VI的设计基本相同,其创建的方法有两种,一种是由VI来创建,另一种是利用已有VI来生成。
(1)由VI来创建
其实任何的VI都可以作为子VI被其他VI调用,只是要在普通VI的基础上再定义连接端口和图标。
所谓“图标”就是VI子程序,当在程序框图中调用它时所显示的外观。而“连接端口”就是子VI与调用它的VI进行数据交换的端口。
(2)用已有VI改造
使用已有的VI也可改造出子VI,其方法是用选取工具在已有的VI中框定有用的部分程序框图,然后在“编辑”菜单中执行“创建子VI”命令,这样所选的部分就变成系统默认的程序图标,进而实现子VI 的创建。
2.4.2 创建图标及连线端口
对于一个子VI,必须为其创建图标和连接端口。下面以求取半径为R的圆面积S为例来介绍其子VI的创建方法。
(1)编写子VI
根据圆的面积公式: ,编写子VI的操作如下:
,编写子VI的操作如下:
① 新建一个VI,并命名为S.VI加以保存。
② 在前面板放置一个数值输入控件和一个数值显示控件,然后将它们的标签分别改为“半径:”和“面积:”,其界面如图2-19所示。

图2-19 圆面积计算界面
③ 在后面板,选取“函数”选板→“编程→数值”选项,从而放置2个乘运算符。
④ 选取“函数”选板→“编程→数值→数学与科学常量”选项,放置常数 。
。
⑤ 使用连线工具进行连线,完成后的程序框图如图2-20所示。

图2-20 计算圆面积程序框图
(2)创建连线端口
在创建好VI后,需要为其创建连线端口,具体的操作步骤是:
① 切换到前面板,使用鼠标右键点击图标 ,由快捷菜单中选取“模式”选项,则弹出连线端口样式表,如图2-21所示。
,由快捷菜单中选取“模式”选项,则弹出连线端口样式表,如图2-21所示。

图2-21 连线端口样式表
② 由于该VI只有两个端口,因此选取2端口样式 ,以对应前面板的2个控件。
,以对应前面板的2个控件。
③ 用连线工具单击图标左侧的端口,再单击“半径:”控件,则端口变为 ,表示已定义了一个数据端口。
,表示已定义了一个数据端口。
④ 用同样方法定义好右侧端口,此时端口变为 ,表示2个端口都已完成定义。
,表示2个端口都已完成定义。
(3)创建图标
为了更好地辨识VI,需要为其创建一个图标,其方法是:
① 使用鼠标右键点击图标 ,由快捷菜单中选取“编辑图标...”选项,则弹出“图标编辑器”界面,如图2-22所示。
,由快捷菜单中选取“编辑图标...”选项,则弹出“图标编辑器”界面,如图2-22所示。

图2-22 图标编辑器界面
② 使用选取工具 ,选取图标区域内黑色框线中的系统默认图标,并按<Delete>键予以删除。
,选取图标区域内黑色框线中的系统默认图标,并按<Delete>键予以删除。
③ 将字体大小设为“16”,用文本工具 在图标区域单击,然后输入“面积”2字作为图标,则图标变为
在图标区域单击,然后输入“面积”2字作为图标,则图标变为 。
。
④ 单击“确定”按钮,则退出编辑状态。
2.4.3 子VI调用
创建了图标和连线端口的VI,即可作为子VI来供其他程序调用。具体的调用方法是:
① 新建或打开一个主VI,再进入后面板。
② 从“函数”选板选取“选择VI”子选板,则弹出“选择需打开的VI”对话框,如图2-23所示。

图2-23 选择VI对话框
③ 在对话框中选择需要的VI(如S.VI),则被调用的子VI图标就被放置到主VI的程序框图中,便实现了调用子VI 。
④ 为子VI的端口配置相应的输入、输出控件,并进行连线,则可进行主VI测试。
⑤ 输入测试数据(如半径),则可看到运行结果(如圆面积)。
2.5 综合实例:制作弹出提示窗口
使用LabVIEW不仅可以设计虚拟仪表,也能制作WINDOWS风格的对话框和弹出窗口。
制作弹出式提示窗口的操作如下:
① 新建一个VI,并加以命名保存。
② 使用快捷键切换到后面板,选取“函数→编程→对话框与用户界面→双按钮对话框”,将其拖入后面板。
③ 选取连线工具在逻辑输出端口单击右键,由快捷菜单选取“创建→显示控件”,为对话框设置一个状态指示灯。
④ 选取连线工具在消息输入端口单击右键,由快捷菜单选取“创建→常量”,来为对话框设置提示信息。
⑤ 用文字工具来选取常量,将常量值改为“你的时间都去哪了?”。
⑥ 将指示灯的标签改为“状态指示”,此时程序框图如图2-24所示。

图2-24 弹出式提示窗程序框图
⑦ 执行单次运行,其运行效果如图2-25所示。注意不要使用连线运行方式,否则难以退出运行。

图2-25 运行效果
LabVIEW的图形化编程是否使你耳目一新?它强大的功能还有许多许多。