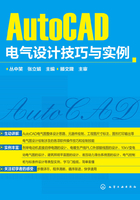
1.4 AutoCAD2013软件入门
安装AutoCAD 2013后,系统会自动在Windows桌面上生成对应的快捷方式。双击该快捷方式,即可启动AutoCAD 2013。与启动其他应用程序一样,也可以通过Windows资源管理器、Windows任务栏按钮等启动AutoCAD 2013。
1.4.1 AutoCAD2013工作界面
AutoCAD 2013经典工作界面,如图1-14所示。

图1-14 AutoCAD 2013工作界面
(1)标题栏 标题栏与其他 Windows 应用程序类似,用于显示 AutoCAD 2013的程序图标以及当前所操作图形文件的名称。
(2)菜单栏 菜单栏是主菜单,可利用其执行AutoCAD的大部分命令。单击菜单栏中的某一项,会弹出相应的下拉菜单。右图为“视图”下拉菜单。下拉菜单中,右侧有小三角的菜单项,表示它还有子菜单。图中显示出了“缩放”子菜单;右侧有三个小点的菜单项,表示单击该菜单项 后要显示出一个对话框;右侧没有内容的菜单项,单击它后会执行对应的AutoCAD命令,如图1-15所示。

图1-15 AutoCAD 菜单栏
(3)工具栏 AutoCAD 2013提供了40多个工具栏,每一个工具栏上均有一些形象化的按钮。单击某一按钮,可以启动AutoCAD的对应命令。
用户可以根据需要打开或关闭任一个工具栏。方法是:在已有工具栏上右击,AutoCAD弹出工具栏快捷菜单,通过其可实现工具栏的打开与关闭。 此外,通过选择与下拉菜单“工具”|“工具栏”|“AutoCAD” 对应的子菜单命令,也可以打开AutoCAD的各工具栏。
(4)光标 当光标位于AutoCAD的绘图窗口时为十字形状,所以又称其为十字光标。十字线的交点为光标的当前位置。AutoCAD的光标用于绘图、选择对象等操作。
(5)命令窗口 命令窗口是AutoCAD显示用户从键盘键入的命令和显示AutoCAD提示信息的地方。默认时,AutoCAD在命令窗口保留最后三行所执行的命令或提示信息。用户可以通过拖动窗口边框的方式改变命令窗口的大小,使其显示多于3行或少于3行的信息。
(6)状态栏 状态栏用于显示或设置当前的绘图状态。状态栏上位于左侧的一组数字反映当前光标的坐标,其余按钮从左到右分别表示当前是否启用了捕捉模式、栅格显示、正交模式、极轴追踪、对象捕捉、对象捕捉追踪、动态UCS(用鼠标左键双击,可打开或关闭)、动态输入等功能以及是否显示线宽、当前的绘图空间等信息。
(7)滚动条 利用水平和垂直滚动条,可以使图纸沿水平或垂直方向移动,即平移绘图窗口中显示的内容。
(8)菜单浏览器 单击菜单浏览器,AutoCAD会将浏览器展开,如图1-16所示。用户可通过菜单浏览器执行相应的操作。

图1-16 AutoCAD菜单浏览器
1.4.2 创建新文件
单击 “ 标准 ” 工具栏上的 “ 新建 ”按钮, 或选择 “ 文件”|“新建”命令,即执行NEW命令,AutoCAD弹出“选择样板”对话框,如图1-17所示。通过此对话框选择对应的样板后(初学者一般选择样板文件 acadiso.dwt即可),单击“打开”按钮,就会以对应的样板为模板建立一新图形,默认文件名为“Drawing1.dwg”。

图1-17 AutoCAD2013 样板选择
1.4.3 设置绘图界限
绘图界限用来标明用户的工作区域和图纸的边界,以防止用户绘制的图形超出该边界。用户可以通过以下两种方式设置绘图界限。
①下拉菜单方式。选择格式/图形界限菜单命令。
②命令行方式。在命令行中输入“limits”,按回车键确认。
执行上述两种方式后,通过下述操作来设置绘图界限。
命令:_limits
重新设置模型空间界限:
指定左下角点或[开(ON)/关(OFF)]<0.0000,0.0000>:在绘图区域内的合适位置单击或输入图形边界左下角的坐标,如“0,0”,按回车键确认。
指定右上角点<420.0000,297.0000>:在绘图区域内合适位置单击或输入图形边界右上角的坐标,如“500,500”,按回车键确认。
1.4.4 设置图层
图层是AUTOCAD提供的一个管理图形对象的一个工具。图层可以使AUTOCAD图形看起来好像由很多张透明的图纸重叠在一起组成的,可以通过图层来对图形几何对象、文字及标注等元素进行归类处理。调用图层特性管理器的常用方法有以下三种。
①下拉菜单方式。选择格式/图层菜单命令。
②选项板方式。在选项板中单击【常用】选项卡【图层】面板中的【图形特性】按钮 。
。
③命令行方式。在命令行中输入“LAYER”或命令的缩写形式“LA”,按回车键确认。
按上述3种方式操作后,即可弹出图层状态管理器对话框,如图1-18所示。

图1-18 图层特性管理器
虽然可以使用系统自动生成的图层名称,但是为了便于管理,要根据图层内容、功能等来修改图层名称,单击要修改的图层名称,输入用户自定义的图层名称,避免使用相同的图层名,同时图层名要反映图层的主要特性及功能。
(1)设置图层的颜色、线型及线宽 用户根据设计要求可以进行图层颜色、线型和线宽的设置和修改,这些工作都在图层特性管理器中进行。
图层颜色是指在该图层上所绘实体的颜色,系统允许用户自定义每一图层颜色。要改变图层颜色,可单击“图层特性管理器”中某图层颜色框字符打开如图1-19所示的“选择颜色”对话框,移动光标选择颜色,按“确定”退出。

图1-19 图层颜色选择
图层颜色用颜色号表示,它们为1~255的整数,系统定义了7个标准颜色号,分别为1红、2黄、3绿、4青、5蓝、6洋红、7白或黑,目的是便于在不同的计算机系统间交换图形。默认情况下新建图层的颜色被设为7号颜色,即背景白色,则图层颜色为黑色;背景为黑色,则图层颜色为白色。
图层线型是指图层上图形对象的线型,如虚线、点画线、实线等。系统允许用户进行工程制图时使用不同的线型来绘制不同的对象以作区分。系统默认图层线型为Continuous(实线),要改变线型,可单击“图层特性管理器”中某图层线型框字符,打开如图1-20所示“选择线型”对话框,单击“加载”,在“加载或重载线型”列表框中选择一种线型,单击“确定”按钮即可完成设置。

图1-20 选择线型
AutoCAD系统中的线型包含在线型库定义文件acad.lin和acadis.lin中,单击图1-21中“加载或重载线型”对话框的“文件”按钮可进行选择。

图1-21 加载或重载线型
AutoCAD系统中,用户可以使用不同宽度的线条来表现不同的图形对象,例如,电气控制原理图中主电路线路用粗线表示,控制线路用细线表示。改变对象线宽可以通过设置图层线宽实现。
可单击“图层特性管理器”中某图层线型框字符打开如图1-22所示的“线宽”对话框,从中选择所需要的线宽,按“确定”即可完成设置。

图1-22 选择线宽
除了在“图层特性管理器”中可以对图层颜色、线型和线宽进行设置和修改,还可以通过选择下拉菜单“格式(O)”中的相关命令实现。单击“格式(O)”选择“颜色(O)”可以打开与图1-19一样的“选择颜色”对话框;单击“格式(O)”选择“线型(N)”可以打开如图1-23所示的“线型管理器”对话框,单击“加载”可以进行线型选择;单击“格式(O)”选择“线宽(W)”可以打开如图1-24所示的“线宽设置”对话框,单击各项参数可进行线宽设置,但绘图窗口中所绘对象不会反应出线宽的不同,只在打印预览中可以看出线宽的变化。

图1-23 线型管理器

图1-24 线宽设置
要特别注意的是,无论用上述哪种方法设置颜色、线型或线宽,都只对设置后的图线绘制有效,而设置前所绘的图线保持原来的状态。
(2)设置图层状态 在“图层特性管理器”对话框中,除了可设置图层的颜色、线型和线宽以外,还可以设置图层的各种状态,如开/关、冻结/解冻、锁定/解锁、是否打印等,用户通过这些状态的设置可灵活设置图层状态。
图层的“打开/关闭”状态在“图层特性管理器”对话框里是用小灯泡状态图标表示的。黄色小灯泡表示该图层处于“打开”状态,灰色小灯泡表示该图层处于“关闭”状态,单击小灯泡就可以改变开/关状态。在“打开”状态下,该图层上的图形可在屏幕上显示,也可以输出和打印;在“关闭”状态下,该图层上的图形既不能显示,也不能输出和打印。
图层的“冻结/解冻”状态在“图层特性管理器”对话框里是用雪花图标/太阳图标表示的,黄色太阳表示该图层未被冻结,灰色雪花表示该图层是不能冻结的,单击太阳会雪花图标就可以改变“冻结/解冻”状态。将图层冻结,就是使某图层上的图形对象不能被显示及打印输出,也不能进行编辑或修改。将图层解冻,就可以恢复显示、打印、编辑功能。当前图层是不能冻结的,也不能将冻结图层设置为当前图层。
图层的“锁定/解锁”状态在“图层特性管理器”对话框里是用锁的图标表示的,黄色打开的锁表示该图层未被锁定,灰色关闭的锁表示该图层被锁定,单击锁图标就可以改变“锁定/解锁”状态。“锁定”图层就是使图层上的对象不能被编辑,但不影响其显示,用户可以在锁定的图层上继续绘制新图形对象,新图形一旦绘制了也不能被编辑。锁定的图层依然可以进行查询和使用对象捕捉功能。
在“图层特性管理器”对话框,单击“打印”列中的打印机显示图标,可以设置图层是否被打印。打印功能只对可见的图层起作用,即只对没有冻结和没有关闭的图层起作用。
(3)图层管理 在AUTOCAD操作界面中,有两个与图层有关的工具栏,即“图层”工具栏和“对象特性”工具栏,这两个工具栏的默认位置在AUTOCAD经典视窗的绘图区上部工具栏固定区内;在其他两种视窗的绘图区右侧的工具选项板中。利用“图层”工具栏可以方便地实现图层切换、状态改变等功能。利用“对象特性”工具栏可以方便地管理几何和文本等对象的属性。
在AUTOCAD系统中,新对象都被绘制在当前图层上。要把新对象绘制在其他图层上,首先应把这个图层设置为当前图层。在实际绘图中最简单、最常用的方法,就是单击如图1-18所示的“图层”工具栏的下拉箭头,并在列表中选择要设置为当前层的图层名称,即可以实现图层切换,任何时刻当前图层只能有一个。
还有另外一种方法,就是先打开“图形”的状态和属性设置,在图层列表中选择某一图层,然后在该层的层名上双击,即可将该层设置为当前层,当前图层名称前会以 来标识。
来标识。
保存图层状态的操作为:单击“图层特性管理器”图标,打开对话框,单击“新建”按钮,系统弹出“要保存的新图层状态”对话框,在“新图层状态名”文本框中输入图层状态的名称,在“说明”文本框中输入相关的图层状态说明文字,单击“确定”按钮,返回“图层状态管理器”对话框完成保存。
若需要将图层恢复到某个状态,则可以通过“图层特性管理器”对话框选择所保存的对应图层状态来恢复。单击“图层特性管理器”图标,打开对话框,选择需要恢复的图层状态名称,单击“恢复”按钮,系统即将各图层中指定项的设置恢复到指定的状态。