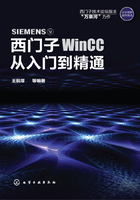
1.2 WinXP系统安装WinCC V6.2
WinCC V6.2版本中最成熟最稳定的版本是V6.2 SP2,后来过了很久才出来SP3,但因为SP2存在的时间足够长,而SP3又没有什么显著的新功能,所以市场上大量见到的还是SP2。我们的讲解就遵从习惯,只讲SP2了。
从上一节中讲到的网站地址下载WinCC-ASIA V6.2的兼容性列表文件:WinCC-ASIA_V6.2_compatibility-list_en_2015-04-27.xls,看一下它的内容,如表1-2所示。
表1-2 WinCC ASIA V6.2兼容性列表

从列表中可以看到,WinCC V6.2对操作系统的支持有Windows 2000,Windows SERVER 2003和Windows XP。
聚焦到对XP系统的兼容性,发现V6.2 SP2可以支持WinXP SP2,但不支持WinXP SP3;而V6.3 SP3则可以同时支持WinXP SP2和SP3。其实我们可以从中了解到SP3的最大的新功能是支持了WinXP SP3。
这里解释一下兼容性的含义,西门子在软件发布之前测试了所有可用的系统软件版本,然后做在了软件安装包里面,做了严格的系统版本检查,纵然有的操作系统补丁并不会影响西门子软件的运行,但只要当时未做过测试,就一概定义为不兼容。所以软件安装需要的操作系统的版本和补丁必须严格吻合,既不能高一点点,也不能低一点点。
这就是德国人的严谨,其实换个角度看就是死板。这也是新手普遍抱怨西门子软件难安装的原因,同时也是本书要花费重笔墨介绍软件安装过程的原因。其实不是什么高深的技术,只是一些应用经验和技巧而已。但这方面经验不足的用户,就会花费好几天甚至一两个周的时间在软件安装上面,还仍然搞不定。然后就非常沮丧、挫败,甚至对自身的技术能力产生严重的怀疑……
回过头来再看WinCC V6.2对WinXP系统的支持。假设我们按照系统兼容性要求的,在WinXP SP2中安装了WinCC V6.2 SP2。然后在使用过程中由于开启了系统自动更新,操作系统会自动更新各种补丁到SP3。然后WinCC软件仍然可以正常运行,并没有因为操作系统升级补丁而崩溃。这个时候还敢说V6.2 SP2对WinXP SP3不支持不兼容吗?
由此可以证明,本质上来说软件其实是兼容的,只不过在安装环节WinCC做了一个严格审查,给挡住了而已!严格要求系统补丁既不低于SP2,也不高于SP2,非得要求你从一个新的没有SP0的操作系统装起,先安装操作系统的SP2补丁,再安装WinCC V6.2 SP2,然后再安装操作系统的各种安全补丁直到SP3,而后再安装各种后续的安全补丁。
那如果不想从头的SP0装软件,应该怎么办呢?网络呀,从网上搜索就能找到有高人早就给出了相应解决办法。思路是:WinCC软件不是审查操作系统的版本吗?它又不可能完全彻底审查具体的补丁的功能,只会是读取系统的版本标号,然后只要从注册表中找到相应的位置,造个假象,能让WinCC软件顺利安装下去即可。
到西门子工业技术论坛,搜索“WinXP SP3,WinCC V6.2”,可以搜到如下一篇帖子(网址见附录第2条)。
主题:WinXP SP3下WinCC V6.2的安装方法
内容:
在WinXP SP3下安装WinCC V6.2时,无法安装KB319740补丁,导致WinCC无法安装。今天在网上看到一篇文章可以解决这个问题,转载如下:
在WinXP SP3上安装WinCC,主要是解决KB319740补丁无法安装的问题,方法是在注册表中添加如下:
[HKEY_LOCAL_MACHINE\SOFTWARE\Microsoft\Updates\Windows XP\SP3\KB319740]
"Des cription"="Hotfix for Windows XP (KB319740)"
"InstalledDate"="1/19/2007"
"InstalledBy"="YourName"
"UninstallCommand"="C:\\Windows\\$NtUninstallKB319740$\\spuninst\\spuninst.exe "
"Type"="Update"
[HKEY_LOCAL_MACHINE\SOFTWARE\Microsoft\Updates\Windows XP\SP3\KB319740\Filelist]
[HKEY_LOCAL_MACHINE\SOFTWARE\Microsoft\Updates\Windows XP\SP3\KB319740\Filelist\0]
"FileName"="uxtheme.dll"
"Version"="6.0.2900.2523"
"BuildDate"="Thu Sep 23 21:16:59 2004"
"BuildCheckSum"="412c0"
"Location"="C:\\Windows\\system32"
[HKEY_LOCAL_MACHINE\SOFTWARE\Microsoft\Updates\Windows XP\SP3\KB319740\Filelist\1]
"FileName"="uxtheme.dll"
"Version"="6.0.2900.2523"
"BuildDate"="Thu Sep 23 21:16:59 2004"
"BuildCheckSum"="412c0"
"Location"="C:\\Windows\\system32\\DllCache"
经实验采用以上方法后,的确可以实现WinCC V6.2在WinXP SP3下的正常安装。
把上述代码整理制作为一个名为KB319740.reg的注册表文件备用。如果是从SP0开始新安装的WinXP系统,还需要KB319740的补丁安装文件,从微软网站上下载备用,加上WinCC软件自带的两个光盘,烧制成虚拟光驱文件后,所有安装需要的文件齐备了。如图1-2所示。

图1-2 所有安装文件
然后开始安装过程。
第一步,更改电脑名。因为WinCC软件对电脑名敏感,安装之后不可以修改电脑名,如果要修改电脑名,必须先卸载部分模块,比较麻烦。而且将来的工程项目中也是与电脑名字相关的,所以如果原本电脑名字过长,或者统一有计划的电脑名,则提前改好。如果没有特别约定,建议改电脑名字为ES,便于以后使用。
第二步,直接插入WinCC V6.2 SP2 ASIA的光盘,进入安装SIMATIC WinCC,见图1-3。

图1-3 SIMATIC WinCC界面
其实这里安装不会成功,主要是检查下需要的安装条件。
安装程序会提示已满足以及不满足的条件,通常每个人的电脑情况不一样,所提示的内容也不一样。凡是有感叹号的项目,请先满足它。这里演示的情况有两条不满足项,见图1-4。

图1-4 不满足项
返回,按需要安装Microsoft Message Queuing V5.0。这是Windows系统的一个组件,打开控制面板,添加/删除程序,添加/删除Windows组件,见图1-5。

图1-5 Microsoft Message Queuing V5.0的安装
滚动条到最后一项,找到“消息队列”,勾选后,点击“下一步”,即可进行安装。
第三步,插入SQL SERVER 2005(WinCC)的光盘。这个软件必须是与WinCC软件一起得到的,不是标准的微软的数据库SQL SERVER软件,见图1-6。

图1-6 SQL SERVER 2005(WinCC)光盘文件
双击Setup.exe文件,开始安装,见图1-7。

图1-7 SQL SERVER安装(一)
过程中都是选择默认值,然后全部简单点“下一步”,图1-8~图1-15。

图1-8 SQL SERVER安装(二)

图1-9 SQL SERVER安装(三)

图1-10 SQL SERVER安装(四)

图1-11 SQL SERVER安装(五)

图1-12 SQL SERVER安装(六)

图1-13 SQL SERVER安装(七)

图1-14 SQL SERVER安装(八)

图1-15 SQL SERVER安装(九)
大约需要30分钟,可以完成SQL SERVER 2005(WinCC)的安装,见图1-16。

图1-16 SQL SERVER安装完成
第四步,再次换入WinCC光盘,进入安装,如果刚才的安装条件检测有提示需要重启动电脑,则重启后再安装,出现提示如图1-17所示提示。

图1-17 安装提示
安装准备好的KB319740,如果没有错误,则顺利安装成功;如果错误,会跳出图1-18。

图1-18 错误提示
则导入注册表文件KB319740.REG,再次进入安装程序,如图1-19所示,表示可以正式开始安装了,如图1-20所示,按提示输入正版软件的序列号,学习者可以输入00简单进入下一步后,见图1-21~图1-23。

图1-19 再次进入安装程序

图1-20 用户信息输入

图1-21 选择目标路径

图1-22 选择语言

图1-23 选择安装类型
然后选择典型化安装后,见图1-24。

图1-24 授权
选择否,正版授权可以在以后传入,学习者保持未授权方式也可以实现学习,每次运行2小时,如果还要继续学习,则需要重启动电脑。
然后不再需要任何操作,耐心等待(见图1-25),大约45分钟后,可以完成整个软件的安装,见图1-26。

图1-25 安装过程

图1-26 安全控制
先点应用,然后完成安装,重启电脑,见图1-27。

图1-27 安装完成
完成安装重启电脑后,先不要急于运行WinCC,现在还有最后一次机会可以修改电脑名。如果不再需要修改,可以运行桌面上的SIMATIC WinCC Explore图标,开始正式的WinCC V6.2之旅啦!
安装完成后先简单运行一次,测试是否成功。随便创建一个新项目,如果正常,新项目应该成功。如果报错,就是安装没有成功。新项目成功创建如图1-28所示。

图1-28 创建新项目
WinCC提供了完备的帮助系统,名字叫做WinCC Information System(WinCC信息系统)。在软件安装成功之后,从开始菜单SIMATIC\WinCC中可以找到,见图1-29。

图1-29 开始菜单
很遗憾,不知道西门子是哪方面出了问题,WinCC安装完成之后这里给出的快捷方式只有指向英文的链接,导致很多中国人用了很久的WinCC,都不知道这帮助系统其实早就有中文的。
怎么办?在开始菜单中查看快捷方式的属性,然后定位目标到源文件,从相邻的chinese的文件夹中,可以找到WinCCInformationSystem.chm的文件,其中的内容大部分都是中文的了。本书讲解的内容,大部分也是参考了此帮助系统。
将中文版文件的快捷方式也建立在开始菜单中,如图1-29所示的一样,便于以后随时打开学习。
【万泉河TIPS】WinCC的授权分运行版和开发版,分别称为RT和CS。运行版只能用于运行。如果打开设计界面,显示为演示版无授权。而开发版则可以用于设计+运行。在购买软件时,开发版较贵。
【万泉河TIPS】WinCC6.2的无授权演示具备所有正式版的功能,除了定期退出设计版以及运行中弹出提示窗口。在全世界范围内,WinCC软件的盗版情况都非常严重,破解方法在网上满天飞。出于支持正版原因,本书不能传授。
【万泉河TIPS】本章节中未涉及STEP7,所以也未涉及其安装。STEP7与WinCC的安装顺序并没有特别要求。但一般都建议先安装STEP7,后安装WinCC。因为某些WinCC高级功能的安装,需要有STEP7。
【万泉河TIPS】工控软件版本众多,可不能全指望在一台电脑里安装使用。这里演示用的都是虚拟机,在虚拟机里面安装一个单独的操作系统,只安装此一款软件。