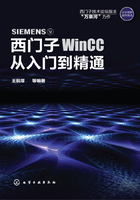
2.6 S7-1200通信(V7.3)
WinCC V7.2之后的一大亮点是可以和S7-1200/1500直接通信了。而之前的V7.0以及更早的版本因为比S7-1200诞生的时间还早,所以没有直接集成这个通信功能,还需要使用SIMATIC NET OPC服务软件来做中转。
由于本质上WinCC V7.x还仍然属于S7架构下的产品,而S7-1200属于TIA PORTAL家族的产品,而且其软件内部也内嵌了WinCC PORTAL的版本,所以两个软件最好是不要装在同一个电脑上,而是要通过不同的电脑(虚拟机)分别安装,避免互相干扰和不兼容。
软件和硬件列表:
①S7-1200 CPU,型号CPU 1212C。
②安装了TIA PORTAL V13 SP1的电脑。
③安装了WinCC V7.3的电脑。
④网线。
步骤:
首先在TIA PORTAL的电脑上配置CPU的IP=169.254.1.2,或找到CPU的IP,备用。
测试PING指令,可以正常通信。
打开WinCC所在的电脑,连接网线到S7-1200,测试PING正常。
运行WinCC Explore,新建立一个单用户项目A26,见图2-45。

图2-45 新项目
打开变量管理程序,点击右键“添加新的驱动程序”,见图2-46。

图2-46 新驱动
选择SIMATIC S7-1200,S7-1500 Channel,然后新建连接N1。选择新建的连接,点击右键,选择连接参数,见图2-47。

图2-47 连接参数
按图2-47中设置和选择IP地址、访问点和产品系列。记录下唯一的访问点名称CP-TCPIP。
Windows操作面板中打开设置PG/PC接口,创建一个新的逻辑接口:CP-TCPIP,并指定到正确的物理网卡(TCPIP),见图2-48。

图2-48 接口设置
回到WinCC变量管理,在变量列表中新建变量,见图2-49。

图2-49 变量列表
数据类型选择“有符号16位值”,地址MW0。
为了验证通信成功,需要建立一个简单的画面,把这两个变量放在画面上,运行显示其值。可参考2.2节方法建立画面。
运行,测试。通信正常。
【万泉河TIPS】在设置与S7-1200通信时,V7.2和V7.3的设置完全一样。但是,即便在一切设置都正确的情况下,实际操作中会经常发生V7.2与WinCC不能通信的情况。这是一个bug,解决方法是:在电脑里面随便装一个STEP7 V5.x软件即可。没错,是S7的STEP7!
V7.3因为刚刚开始使用,现在设置很容易成功,但不知道工程应用中会不会还出这个大bug。
对此问题,官方给出的答案是可以安装SIMATIC NET。但笔者测试结果还是安装STEP7更有效。