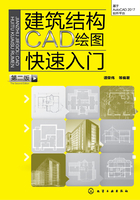
2.2 AutoCAD绘图文件操作基本方法
2.2.1 建立新CAD图形文件
启动AutoCAD后,可以通过如下几种方式创建一个新的AutoCAD图形文件。
 “文件”下拉菜单:选择“文件”下拉菜单的“新建”命令选项。
“文件”下拉菜单:选择“文件”下拉菜单的“新建”命令选项。
 在“命令:”命令行下输入NEW(或new)或N(或n),不区分大小写。
在“命令:”命令行下输入NEW(或new)或N(或n),不区分大小写。
 使用标准工具栏:单击左上“新建”或标准工具栏中的“新建”命令图标按钮。
使用标准工具栏:单击左上“新建”或标准工具栏中的“新建”命令图标按钮。
 直接使用“Ctrl+N”快捷键。
直接使用“Ctrl+N”快捷键。
执行上述操作后,将弹出的“选择样板”对话框中,可以选取“acad”文件或使用默认样板文件直接点击“打开”按钮即可。如图2.23所示。

图2.23 建立新图形文件
2.2.2 打开已有CAD图形
启动AutoCAD后,可以通过如下几种方式打开一个已有的AutoCAD图形文件。
 打开“文件”下拉菜单,选择“打开”命令选项。
打开“文件”下拉菜单,选择“打开”命令选项。
 使用标准工具栏:单击标准工具栏中的“打开”命令图标。
使用标准工具栏:单击标准工具栏中的“打开”命令图标。
 在“命令:”命令行下输入OPEN或open。
在“命令:”命令行下输入OPEN或open。
 直接使用“Ctrl+O”快捷键。
直接使用“Ctrl+O”快捷键。
执行上述操作后,将弹出“选择文件”对话框,在其“查找范围”中点击选取文件所在位置,然后选中要打开的图形文件,最后点击“打开”按钮即可。如图2.24所示。

图2.24 打开已有图形
2.2.3 保存CAD图形
启动AutoCAD后,可以通过如下几种方式保存绘制好的AutoCAD图形文件。
 点击“文件”下拉菜单选择其中的“保存”命令选项。
点击“文件”下拉菜单选择其中的“保存”命令选项。
 使用标准工具栏:单击标准工具栏中的“保存”命令图标。
使用标准工具栏:单击标准工具栏中的“保存”命令图标。
 在“命令:”命令行下输入SAVE或save。
在“命令:”命令行下输入SAVE或save。
 直接使用“Ctrl+S”快捷键。
直接使用“Ctrl+S”快捷键。
执行上述操作后,将弹出“图形另存为”对话框,在其“保存于”中点击选取要保存文件位置,然后输入图形文件名称,最后点击“保存”按钮即可。如图2.25所示。对于非首次保存的图形,CAD不再提示上述内容,而是直接保存图形。

图2.25 保存图形
若以另外一个名字保存图形文件,可以通过点击“文件”下拉菜单的选择“另存为”命令选项。执行“另存为”命令后,AutoCAD将弹出图形如图2.26所示对话框,操作与前述保存操作相同。

图2.26 点击“X”关闭图形
2.2.4 关闭CAD图形
启动AutoCAD后,可以通过如下几种方式关闭图形文件。
 在“文件”下拉菜单的选择“关闭”命令选项。
在“文件”下拉菜单的选择“关闭”命令选项。
 在“命令:”命令行下输入CLOSE或close。
在“命令:”命令行下输入CLOSE或close。
 点击图形右上角的“X”,如图2.26所示。
点击图形右上角的“X”,如图2.26所示。
执行“关闭”命令后,若该图形没有存盘,AutoCAD将弹出警告“是否将改动保存到*****.dwg?”,提醒需不需要保存图形文件。选择“Y(是)”,将保存当前图形并关闭它,选择“N(否)”将不保存图形直接关闭它,选择“Cancel(取消)”表示取消关闭当前图形的操作。如图2.27所示。

图2.27 AutoCAD询问提示
2.2.5 退出AutoCAD软件
可以通过如下方法退出AutoCAD。
 从“文件”下拉菜单中选择“退出”命令选项。
从“文件”下拉菜单中选择“退出”命令选项。
 在“命令:”命令行下输入EXIT或exit后回车。
在“命令:”命令行下输入EXIT或exit后回车。
 在“命令:”命令行下输入QUIT(退出)或quit后回车。
在“命令:”命令行下输入QUIT(退出)或quit后回车。
 点击图形右上角最上边的“X”,如图2.27所示。
点击图形右上角最上边的“X”,如图2.27所示。
2.2.6 同时打开多个CAD图形文件
AutoCAD支持同时打开多个图形文件,若需在不同图形文件窗口之间切换,可以打开“窗口”下拉菜单,选择需要打开的文件名称即可。如图2.28所示。

图2.28 不同图形文件窗口切换