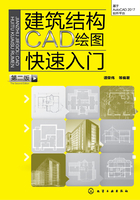
1.4 最新版本AutoCAD 2017使用简介
AutoCAD版本是按年编号的,Autodesk公司几乎每年都推出新版本,版本更新发展迅速频繁,目前最新版本AutoCAD 2017等版本(其实为R21.0版本),该版本于2016年3月推出。AutoCAD 2017版本支持Win 7以上版本操作系统,也即不再支持Win XP系统。本节将对AutoCAD 2017版本与AutoCAD 2016及更早版本不同之处进行简要介绍。AutoCAD 2017其他使用及操作方法与早期版本基本是一致的,无本质区别,在操作中参考早期版本的操作使用即可。
1.4.1 AutoCAD 2017操作界面简介
单击AutoCAD 2017桌面快捷方式图标“AutoCAD 2017-简体中文(Simplified Chinese)”启动AutoCAD 2017软件,弹出初始界面[见图1.36(b)]后,单击中间区域左上的“开始绘制”图框,初始化后即可进入CAD绘图操作界面,见图1.37。注意操作界面默认的颜色为黑色,为便于阅读,已将操作界面的颜色修改为白色,其颜色修改方法参考第2章2.1节相关内容。

图1.37 AutoCAD2017绘图界面
对AutoCAD 2017版本操作界面,切换为AutoCAD经典的方法是单击左上角的“草图与注释/工作空间”右侧三角下拉按钮,选择“显示菜单栏/隐藏菜单栏”即可得到熟悉的传统操作界面——AutoCAD经典。其他功能面板的显示控制,可以在区域任意位置单击右键,选择勾取进行关闭或打开显示,即可得到类似“AutoCAD经典”模式操作界面。
单击AutoCAD 2017左上角的A图标,为AutoCAD2017图形文件基本操作菜单,包括打开文件、保存文件、输入输出文件、发布打印文件等功能命令以及最近使用图形文件历史记录。A图标右侧为自定义快速访问工具栏,与前述文件菜单功能基本一致。见图1.38。

图1.38 AutoCAD 2017文件操作
单击AutoCAD 2017上部操作菜单中“默认”命令选项,屏幕将在下侧显示相关命令功能面板。该菜单选项包括绘图、修改、注释、图层、图块、特性、组、实用工具、剪贴板、视图等基本功能命令栏(各个命令栏的大部分功能命令操作与早期版本一致,可参考后面章节内容,后同此)。见图1.39。

图1.39 “默认”命令选项
单击AutoCAD 2017上部操作菜单中“插入”命令选项,屏幕将在下侧显示相关命令功能面板。该菜单选项包括块、块定义、参照、点云、输入、数据、链接和提取、位置及内容等基本功能命令,部分功能为新增功能,如输入PDF;部分功能为互联网分享功能,如位置等。见图1.40。

图1.40 “插入”命令选项
单击AutoCAD 2017上部操作菜单中“注释”命令选项,屏幕将在下侧显示相关命令功能面板。该菜单选项包括文字、标注、中心线、引线、表格、标记及注释缩放等基本功能命令。见图1.41。

图1.41 “注释”命令选项
单击AutoCAD 2017上部操作菜单中“参数化”命令选项,屏幕将在下侧显示相关命令功能面板。该菜单选项包括几何、标注及管理等基本功能命令。见图1.42。

图1.42 “参数化”命令选项
单击AutoCAD 2017上部操作菜单中“视图”命令选项,屏幕将在下侧显示相关命令功能面板。该菜单选项包括视口工具、模型视口、选项板、界面等基本功能命令。见图1.43。

图1.43 “视图”命令选项
单击AutoCAD 2017上部操作菜单中“管理”命令选项,屏幕将在下侧显示相关命令功能面板。该菜单选项包括动作录制器、自定义设置、应用程序及CAD标准等基本功能命令。动作录制器为新增功能,可以对图形绘制过程进行录制为动画播放,适合用于互联网沟通分享。注意其录制文件为宏文件*.actm格式。见图1.44。

图1.44 “管理”命令选项
分别单击AutoCAD 2017上部操作菜单中“附加模块”、“A360”、“精选应用”、“BIM360”、“Performance”等命令选项,屏幕将在下侧显示相关命令功能面板。这些菜单对应的基本功能命令,在一般的绘图中不常用,其重点在于加强互联网的分享功能,在此不做进一步讲述。见图1.45。

图1.45 “附加模块”等命令选项
1.4.2 AutoCAD 2017新特性及新功能
AutoCAD 2017的新特性、新功能主要包括如下内容。
(1)智能中心线和中心标记。
创建和编辑中心线与中心标记十分简单。移动关联对象时,中心线和中心标记会自动与对象一起移动。见图1.46。智能中心线和中心标记具体操作方法案例讲解如下所述。

图1.46 智能中心线和中心标记
①创建圆心标记。单击菜单栏中的“注释”命令选项,在“中心线”选项栏中选择“圆心标记”或在命令栏中直接输入命令“CENTERMARK”或“CM”(注:命令字母不区分大小写)。移动圆形或圆弧图形时,圆心标记同步移动。见图1.47。

图1.47 创建圆形标记
命令:CENTERMARK
选择要添加圆心标记的圆或圆弧:
选择要添加圆心标记的圆或圆弧:
②创建中心线。单击菜单栏中的“注释”命令选项,在“中心线”选项栏中选择“中心线”或在命令栏中直接输入命令“CENTERLINE”或“CL”(注:命令字母不区分大小写)。移动圆形或圆弧图形时,中心线同步移动。此功能可以进行快速角度等分。见图1.48。

图1.48 创建中心线
命令:CENTERLINE
选择第一条直线:
选择第二条直线:
(2)导入PDF
PDF已添加到“导入文件”格式中。将几何图形、TrueType文字和光栅图像作为AutoCAD对象从PDF文件或参考底图导入图形。见图1.49。输入PDF图形文件具体操作方法案例讲解如下所述。

图1.49 导入PDF
单击菜单栏中的“插入”命令选项,在“输入”选项栏中选择“PDF输入”或在命令栏中直接输入命令“PDFIMPORT”(注:命令字母不区分大小写)。回车后在弹出的对话框中选择要插入的PDF文件,然后在屏幕中单击指定插入位置等。使用此功能,可以将PDF图形自动转换为CAD图线,快速得到DWG图形。见图1.50。

图1.50 输入PDF图形文件
命令:PDFIMPORT
选择PDF参考底图或[文件(F)]<文件>:(回车Enter选择PDF文件)
指定插入点<0,0>:正在输入PDF文件的第1页:D:\新书2015\Book\officeok-Mode2l.PDF…
(3)增强的协调模型
直接在AutoCAD中附加和查看Navisworks和BIM360 Glue(英文)模型。新增的功能可让您使用标准二维端点和中心对象捕捉,完成对附着协调模型的精确位置捕捉。见图1.51。

图1.51 协调模型
(4)AutoCAD 360 Pro移动应用程序
AutoCAD 360 Pro现在随附于固定期限的使用许可中。此应用程序可让您随时随地充分利用AutoCAD的强大功能。在各个移动设备之间绘制、编辑和查看二维CAD图形,在现场更准确地测量图形,从各类云存储服务(Google Drive、Dropbox等)存取图形。脱机工作并在重新联机后同步更改。见图1.52。

图1.52 AutoCAD 360 Pro移动应用程序
(5)共享设计视图
在云中共享二维和三维CAD图形。审阅者无需登录或甚至无需基于AutoCAD的产品即可查看图形,并且无法替换DWGTM源文件。见图1.53。

图1.53 共享设计视图
(6)增强的三维打印
三维打印有多个选项可供选择:将三维模型发送到外部三维打印服务。或安装Print Studio工具,从而连接到三维打印机或创建打印文件以供将来使用。见图1.54。

图1.54 增强的三维打印
(7)增强的移植工具
轻松移植先前版本中的自定义设置和文件。软件会自动检测到相关设置,可以选择要移植的具体内容。见图1.55。

图1.55 增强的移植工具
(8)欧特克桌面应用程序
获取有关软件更新的相关通知,同时不会中断工作流。教程可帮助您充分利用新功能。借助产品特定技巧、内容库等更多内容学习相关技能。见图1.56。

图1.56 增强的移植工具