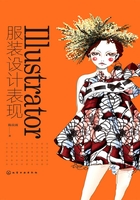
第三节 Illustrator软件基本操作
一、文件的管理
1.新建文件
在运行软件后,执行菜单栏中的“文件-新建”命令,即可弹出“新建文档”的对话框(图1-6)。在新建文档对话框中,设置新建文档的各个属性,点击确定。

图1-6 “新建文档”对话框
2.打开已有文件
在运行软件后,执行菜单栏中的“文件-打开”命令,即可弹出“打开”对话框(图1-7)。在下方的“文件类型”内可以选择所需文件类型,以缩小查找范围,找到所需文档后,点击“打开”即可打开所需文件。

图1-7 “打开”对话框
3.存储文件
需要将制作完成或制作过程中的文件进行存储,执行菜单栏中“文件-存储”或者“文件-存储为”命令,随即弹出“存储为”对话框(图1-8)。注意选择保存类型为Adobe Illustrator(*AI),最后点击“保存”。

图1-8 “存储为”对话框
4.导出文件
需要将制作完成或制作过程中的文件导出为其他类型的文件,执行菜单栏中的“文件-导出”命令,随即弹出“导出”对话框(图1-9),选择保存类型后点击“保存”。

图1-9 “导出”对话框
二、辅助工具设置
1.标尺
执行菜单栏中的“视图-标尺-显示标尺”命令,可在编辑区的左、上方显示出标尺,标尺便于在编辑区绘制图形时,随时精确地调整和把握对象的位置和大小,还可以根据情况调整标尺的原点。
2.辅助线
辅助线可以从标尺位置随意拖曳到页面中的任何位置,可精确设置位置,方便对象的准确定位。可以执行菜单栏中的“视图-参考线”命令,对参考线进行隐藏、锁定、释放、清除等操作(图1-10)。

图1-10 辅助线命令
3.网格
网格是分布在页面中有规律、等距的参考点或者线,利用网格可以将图像精确地调整到需要的位置或者精确地把握图像的大小。
三、绘制直线和曲线
1.直线绘制
选择工具箱中的【直线段工具】  ,在编辑区内按住鼠标左键不放拖动鼠标则绘制出一直线(图1-11)。如按住“Shift”键的同时,拖动鼠标,就能绘制出水平直线、垂直直线和45度的斜线(图1-12)。在绘制之前,在编辑区空白处单击鼠标弹出“直线段工具选项”对话框(图1-13),在对话框内能对直线段的长度和角度进行设置。另外,选择直线段工具后,可在控制栏中对直线段的颜色和粗细进行设置(图1-14)。
,在编辑区内按住鼠标左键不放拖动鼠标则绘制出一直线(图1-11)。如按住“Shift”键的同时,拖动鼠标,就能绘制出水平直线、垂直直线和45度的斜线(图1-12)。在绘制之前,在编辑区空白处单击鼠标弹出“直线段工具选项”对话框(图1-13),在对话框内能对直线段的长度和角度进行设置。另外,选择直线段工具后,可在控制栏中对直线段的颜色和粗细进行设置(图1-14)。

图1-11 直线

图1-12 特殊直线

图1-13 直线段工具选项

图1-14 直线段属性设置
2.曲线绘制
将鼠标移至工具箱中的【直线段工具】  ,并长按鼠标左键,弹出工具组,选择【弧形工具】
,并长按鼠标左键,弹出工具组,选择【弧形工具】  (图1-15)。在编辑区内按住鼠标左键不放,拖动鼠标到合适的地方松开鼠标,绘制出一弧线(图1-16)。绘制弧线之前,在编辑区的空白处单击鼠标会弹出弧线段工具选项对话框(图1-17),对里面的属性进行设置,能对弧线段的形状进行控制。
(图1-15)。在编辑区内按住鼠标左键不放,拖动鼠标到合适的地方松开鼠标,绘制出一弧线(图1-16)。绘制弧线之前,在编辑区的空白处单击鼠标会弹出弧线段工具选项对话框(图1-17),对里面的属性进行设置,能对弧线段的形状进行控制。

图1-15 弧形工具的调出

图1-16 弧线

图1-17 弧线段工具选项
四、绘制矩形和椭圆
1.矩形绘制
选择工具箱中的【矩形工具】  ,在编辑区内按住鼠标左键不放拖动鼠标绘制出一个矩形(图1-18)。如按住“Shift”键的同时,拖动鼠标,则能绘制出正方形(图1-19)。在绘制之前,在编辑区空白处单击鼠标弹出“矩形”对话框,在对话框内能对矩形高度和宽度的数值进行设置(图1-20)。
,在编辑区内按住鼠标左键不放拖动鼠标绘制出一个矩形(图1-18)。如按住“Shift”键的同时,拖动鼠标,则能绘制出正方形(图1-19)。在绘制之前,在编辑区空白处单击鼠标弹出“矩形”对话框,在对话框内能对矩形高度和宽度的数值进行设置(图1-20)。

图1-18 矩形

图1-19 正方形

图1-20 “矩形”对话框
2.椭圆绘制
选择工具箱中的【椭圆工具】  ,在编辑区内按住鼠标左键不放,拖动鼠标,绘制出一椭圆(图1-21)。如按住“Shift”键的同时,拖动鼠标,则能绘制出正圆(图1-22)。在绘制之前,在编辑区空白处单击鼠标弹出“椭圆”对话框,在对话框内能对椭圆的高度和宽度数值进行设置(图1-23)。
,在编辑区内按住鼠标左键不放,拖动鼠标,绘制出一椭圆(图1-21)。如按住“Shift”键的同时,拖动鼠标,则能绘制出正圆(图1-22)。在绘制之前,在编辑区空白处单击鼠标弹出“椭圆”对话框,在对话框内能对椭圆的高度和宽度数值进行设置(图1-23)。

图1-21 椭圆

图1-22 正圆

图1-23 “椭圆”对话框
五、钢笔工具
钢笔工具能绘制直线、曲线和复杂图形。熟练掌握钢笔工具,能绘制出任何图形,钢笔工具是服装款式图绘制时最常用的工具,必须熟练掌握。
1.直线绘制
选择工具箱中的【钢笔工具】  ,在编辑区内单击鼠标左键,释放鼠标,移动鼠标到另一位置并单击鼠标,可绘制出一直线,以此类推,得到如图1-24所示的折线。
,在编辑区内单击鼠标左键,释放鼠标,移动鼠标到另一位置并单击鼠标,可绘制出一直线,以此类推,得到如图1-24所示的折线。

图1-24 钢笔直线绘制
2.曲线绘制
选择工具箱中的【钢笔工具】  ,在编辑区内单击鼠标左键后释放鼠标,将鼠标移到另一位置时按住鼠标左键不放并拖动鼠标,则绘制出一曲线(图1-25)。选择【直接选择工具】
,在编辑区内单击鼠标左键后释放鼠标,将鼠标移到另一位置时按住鼠标左键不放并拖动鼠标,则绘制出一曲线(图1-25)。选择【直接选择工具】  ,将鼠标移至锚点和手柄上拖动,可对曲线形状进行调整。
,将鼠标移至锚点和手柄上拖动,可对曲线形状进行调整。

图1-25 钢笔曲线绘制
3.曲线与直线相连线绘制
选择工具箱中的【钢笔工具】  ,先绘制出直线与曲线相连线段(图1-26)。然后释放鼠标,再用鼠标单击曲线末端的锚点,再次释放鼠标后移动鼠标到另一位置单击鼠标,则得到曲线与直线相连的线段(图1-27)。
,先绘制出直线与曲线相连线段(图1-26)。然后释放鼠标,再用鼠标单击曲线末端的锚点,再次释放鼠标后移动鼠标到另一位置单击鼠标,则得到曲线与直线相连的线段(图1-27)。

图1-26 直线与曲线相连线段

图1-27 曲线与直线相连的线段
4.复杂曲线绘制
通过较为复杂曲线的绘制,能熟练掌握钢笔工具的应用,为服装款式绘制打下基础。
选择工具箱中的【钢笔工具】  ,在控制栏将属性进行设置(图1-28),按照前面的直线与曲线绘制方法,绘制出基本曲线(图1-29)。
,在控制栏将属性进行设置(图1-28),按照前面的直线与曲线绘制方法,绘制出基本曲线(图1-29)。

图1-28 钢笔工具属性设置

图1-29 基本曲线绘制
在工具箱中,将鼠标移至【钢笔工具】  处,长按鼠标左键,弹出下拉工具组,选择【添加锚点工具】(图1-30),在绘制的曲线路径上选择一个合适位置,单击鼠标左键添加新的锚点(图1-31),用于调整曲线路径形状。然后在工具箱中选择【直接选择工具】
处,长按鼠标左键,弹出下拉工具组,选择【添加锚点工具】(图1-30),在绘制的曲线路径上选择一个合适位置,单击鼠标左键添加新的锚点(图1-31),用于调整曲线路径形状。然后在工具箱中选择【直接选择工具】  ,将鼠标移动至路径的锚点与手柄处进行曲线路径形状的微调(图1-32),最终完成复杂曲线的绘制(图1-33)。
,将鼠标移动至路径的锚点与手柄处进行曲线路径形状的微调(图1-32),最终完成复杂曲线的绘制(图1-33)。

图1-30 添加锚点工具

图1-31 添加锚点

图1-32 路径形状调整

图1-33 复杂曲线效果
六、填充与描边
1.颜色填充
用工具箱中的【选择工具】  选择路径闭合的对象,在工具箱中双击【填色】按钮
选择路径闭合的对象,在工具箱中双击【填色】按钮  ,弹出拾色器(图1-34),选择所需颜色即可进行颜色填充。也可在控制栏中选择色彩下拉按钮
,弹出拾色器(图1-34),选择所需颜色即可进行颜色填充。也可在控制栏中选择色彩下拉按钮  ,在弹出面板中进行填充颜色的选择。
,在弹出面板中进行填充颜色的选择。

图1-34 拾色器
2.图案填充
执行菜单栏中的“文件-置入”命令,在弹出的窗口中选择需要填充的图片,置入编辑区内(图1-35),再单击控制栏中的【嵌入】按钮 ,这样填充的图片会永久保留,不会因保存路径改变或图片删除而导致填充的图片无法显示。
,这样填充的图片会永久保留,不会因保存路径改变或图片删除而导致填充的图片无法显示。
打开色板面板,将图片拖到面板中,即新建了图案,可以删除编辑区中的图片。用工具箱中的【选择工具】  选择需进行面料填充的对象后,再单击面板中新建的图案,即完成了所需图案的填充(图1-36)。
选择需进行面料填充的对象后,再单击面板中新建的图案,即完成了所需图案的填充(图1-36)。

图1-35 置入图案

图1-36 图案填充
3.渐变填充
用工具箱中的【选择工具】  选择需要进行渐变填充的方框对象后,双击工具箱中的【渐变工具】
选择需要进行渐变填充的方框对象后,双击工具箱中的【渐变工具】  ,弹出渐变面板,在类型中可选线性和径向两种,双击面板中的渐变滑块,弹出色板,可对渐变颜色进行设置。图1-37为线性渐变,图1-38为径向渐变。
,弹出渐变面板,在类型中可选线性和径向两种,双击面板中的渐变滑块,弹出色板,可对渐变颜色进行设置。图1-37为线性渐变,图1-38为径向渐变。

图1-37 线性渐变

图1-38 径向渐变
4.基本描边设置
用工具箱中的【选择工具】  选择一对象,在工具箱中双击【描边】按钮
选择一对象,在工具箱中双击【描边】按钮  ,弹出拾色器,即可设置对象的描边色。也可在控制栏中选择描边下拉按钮
,弹出拾色器,即可设置对象的描边色。也可在控制栏中选择描边下拉按钮 ,在弹出面板中进行描边颜色的选择。
,在弹出面板中进行描边颜色的选择。
5.特殊描边设置
如果想获得特殊描边形状,如类似手绘描边,可用控制栏中的【变量宽度配置文件】  进行设置,以获得不同的笔触描边效果(图1-39)。
进行设置,以获得不同的笔触描边效果(图1-39)。

图1-39 变量宽度配置文件
七、选择、缩放与移动
1.选择
选择工具箱中的【选择工具】  ,可以对单个或多个对象进行选择。选择单个对象时,直接在对象上单击鼠标左键即可。选择多个对象时,可以按住鼠标左键不放,框选多个对象,或者按住“Shift”键的同时,鼠标依次点击需要选择的多个对象(图1-40)。
,可以对单个或多个对象进行选择。选择单个对象时,直接在对象上单击鼠标左键即可。选择多个对象时,可以按住鼠标左键不放,框选多个对象,或者按住“Shift”键的同时,鼠标依次点击需要选择的多个对象(图1-40)。
2.缩放
选择工具箱中的【选择工具】  ,选择需要进行缩放的对象,将鼠标移至需要进行缩放方向的路径上(图1-41),按住鼠标不动,拖动鼠标即可将对象进行缩放,如果按住“Shift”的同时拖动鼠标,可以等比例缩放对象。
,选择需要进行缩放的对象,将鼠标移至需要进行缩放方向的路径上(图1-41),按住鼠标不动,拖动鼠标即可将对象进行缩放,如果按住“Shift”的同时拖动鼠标,可以等比例缩放对象。

图1-40 选择多个对象

图1-41 缩放对象
3.移动
选择工具箱中的【选择工具】  ,选择需要进行移动的对象,将鼠标移至需要移动的对象上,鼠标符号变为
,选择需要进行移动的对象,将鼠标移至需要移动的对象上,鼠标符号变为  ,即可按住鼠标左键不放,移动对象到所需位置。
,即可按住鼠标左键不放,移动对象到所需位置。
八、复制、粘贴与编组
1.复制、粘贴
选择工具箱中的【选择工具】  ,选择需要进行复制的对象,执行菜单栏中的“编辑-复制”命令,然后再执行菜单栏中的“编辑-粘贴”命令,即可将对象进行复制。或者连续执行快捷键“Ctrl+C”与“Ctrl+V”也可完成对象的复制、粘贴。
,选择需要进行复制的对象,执行菜单栏中的“编辑-复制”命令,然后再执行菜单栏中的“编辑-粘贴”命令,即可将对象进行复制。或者连续执行快捷键“Ctrl+C”与“Ctrl+V”也可完成对象的复制、粘贴。
2.编组
编组能将多个对象群组在一个组中,便于进行统一操作。用工具箱中的【选择工具】  将需要编组的多个对象同时选择后,单击鼠标右键,弹出命令选项(图1-42),选择其中的“编组”,即可将多个对象群组在一个组中。
将需要编组的多个对象同时选择后,单击鼠标右键,弹出命令选项(图1-42),选择其中的“编组”,即可将多个对象群组在一个组中。
九、图层操作
在绘制过程中,通过对Illustrator图层的新建、复制、移动、隐藏、锁定等操作,能非常方便地对图形进行绘制和管理。在进行时装效果图绘制过程中,建议按照人体、服装款式、面料填充、细节表现等新建各自图层,以方便图形绘制和管理(图1-43)。图层具体操作如下。
单击图层面板下面的【创建新图层】按钮  ,能新建空白图层。将面板中的已有图层用鼠标拖到【创建新图层】按钮
,能新建空白图层。将面板中的已有图层用鼠标拖到【创建新图层】按钮  上,可复制已有图层。用鼠标左键单击面板中已有的图层,再单击面板下面的【删除所选图层】按钮
上,可复制已有图层。用鼠标左键单击面板中已有的图层,再单击面板下面的【删除所选图层】按钮  ,可删除图层。在面板上拖动已有图层,可调整图层的叠放顺序。另外,单击面板中的【切换可视性】按钮
,可删除图层。在面板上拖动已有图层,可调整图层的叠放顺序。另外,单击面板中的【切换可视性】按钮  ,可对图层进行隐藏和显示操作,单击面板中的【切换锁定】按钮
,可对图层进行隐藏和显示操作,单击面板中的【切换锁定】按钮  ,可对图层进行锁定和解锁工作,双击图层中的文字部分,可对每个图层进行命名。
,可对图层进行锁定和解锁工作,双击图层中的文字部分,可对每个图层进行命名。

图1-42 多对象编组

图1-43 图层编辑