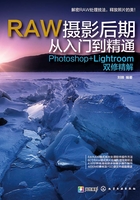
4.4 修除画面中的多余元素


调修分析
在拍摄照片时,由于构图失误或构图需要实在无法回避,画面中不可避免地会存在一些多余的杂物,Camera Raw的修复功能较为简单,但也可以满足常见的斑点或杂物的修除需求。在本例中,由于部分区域的图像较为复杂,因此在修复时,要特别注意选取恰当的源图像,以得到满意的修复结果。
调修步骤

 打开素材“第4章\4.4-素材.cr2”,以启动Camera Raw软件。
打开素材“第4章\4.4-素材.cr2”,以启动Camera Raw软件。
 在顶部的工具栏中选择污点去除工具
在顶部的工具栏中选择污点去除工具 ,并在右侧设置画笔的基本属性。通常来说,画笔略大于被修除的目标即可。
,并在右侧设置画笔的基本属性。通常来说,画笔略大于被修除的目标即可。



 将光标置于要修除的目标上。
将光标置于要修除的目标上。
 单击,Camera Raw就会自动分析目标图像,并自动在照片中选择一个相近的区域作为源图像,并进行修复处理。其中红色圆圈的范围是被修复的目标图像,绿色圆圈的范围是作为修复参考的源图像。
单击,Camera Raw就会自动分析目标图像,并自动在照片中选择一个相近的区域作为源图像,并进行修复处理。其中红色圆圈的范围是被修复的目标图像,绿色圆圈的范围是作为修复参考的源图像。


 按照上述方法,修除左上角的叶子。
按照上述方法,修除左上角的叶子。


至此,照片中比较简单的杂物已经被修除,下面处理左下和右下两种较为复杂的图像。当前设置的画笔大小不够大,除了增大画笔外,也可以通过涂抹的方式进行处理,下面讲解其具体操作方法。
 将光标置于左下角的亮斑上,按住鼠标左键并进行涂抹,以将其完全覆盖,释放鼠标后,即可自动进行修复。采用涂抹的方式绘制修复范围后,将出现红色和绿色标记,标示目标图像和源图像范围。
将光标置于左下角的亮斑上,按住鼠标左键并进行涂抹,以将其完全覆盖,释放鼠标后,即可自动进行修复。采用涂抹的方式绘制修复范围后,将出现红色和绿色标记,标示目标图像和源图像范围。

观察照片可以看出,由于当前的画笔设置了羽化效果,因此在涂抹时虽然完全覆盖了亮斑范围,但实际上存在羽化效果的亮斑并没有完全被覆盖,下面对其进行处理。
 保持涂抹范围的选中状态,然后在右侧适当降低“羽化”参数,以降低修除范围的羽化属性,从而完全覆盖亮斑。
保持涂抹范围的选中状态,然后在右侧适当降低“羽化”参数,以降低修除范围的羽化属性,从而完全覆盖亮斑。


 按照上述方法在右下角的光斑上涂抹,以将其覆盖。
按照上述方法在右下角的光斑上涂抹,以将其覆盖。
观察修复结果可以明显看出,此处要修复的图像边缘存在明显的直线,而修复结果略有一些错位,而且由于源图像范围较亮,导致修复的暗部范围也偏亮,与周围图像不太匹配,下面对其位置进行适当编辑。
 将光标置于绿色标记的源图像范围内,并向下拖动,同时注意使修复结果的边缘线条保持对齐。确保修复结果。
将光标置于绿色标记的源图像范围内,并向下拖动,同时注意使修复结果的边缘线条保持对齐。确保修复结果。


 选择抓手工具
选择抓手工具 以应用当前的修复结果,此时相关的标记会被隐藏。
以应用当前的修复结果,此时相关的标记会被隐藏。
 下面右图所示为对照片曝光和色彩方面进行美化后的结果,由于不属于本例所要重点讲解的知识,故不再详细说明主,读者可自行尝试处理。
下面右图所示为对照片曝光和色彩方面进行美化后的结果,由于不属于本例所要重点讲解的知识,故不再详细说明主,读者可自行尝试处理。

