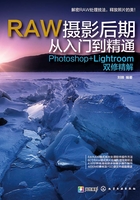
3.5 合成多张照片获得全景照片

调修分析
在拍摄照片时,为了突出景物的全貌,常常会通过超宽画幅进行表现。通常来说,较为简单的方法是摄影师可以拍摄全景并将其裁剪为宽画幅,但这样会损失大量像素。因此,对于高质量、高像素的全景图来说,较常见的方法是通过在水平方向上连续拍摄多张照片,然后将其拼合在一起。在本例中,是在水平和垂直方向上共拍摄了16张RAW格式照片并进行处理和拼合。在处理过程中,摄影师只需要进行简单的参数设置,即可合成得到宽幅全景图效果。本例的重点在于,在合成照片之后,图像边缘往往会产生一定的空白,摄影师根据需要进行裁剪和修复处理即可。本例的特别之处在于,所有的照片都是以RAW格式拍摄的,而且原始照片存在较大的曝光和色彩调整空间,因此本例需要先在Camera Raw中进行初步处理,然后转换为JPG格式,再转至Photoshop中进行拼合及最终的润饰处理。
调修步骤

 打开文件夹“第1章\1.5-素材”中所有的RAW格式照片,以启动Camera Raw软件。
打开文件夹“第1章\1.5-素材”中所有的RAW格式照片,以启动Camera Raw软件。
本例的照片在拍摄时是以汽车的高光为主进行曝光的,因此画面其他区域存在比较严重的曝光不足问题,导致银河没有被很好地展现出来,因此,下面将借助RAW格式照片的宽容度,初步对照片进行处理。
 在左侧的列表中单击一下,按【Ctrl+A】组合键选中所有的照片,从而对它们进行统一的处理。
在左侧的列表中单击一下,按【Ctrl+A】组合键选中所有的照片,从而对它们进行统一的处理。

这里是以调整天空中的星星为主进行处理的,因此可以选择一张具有代表性的照片,例如这里选择的是BR4A0715.CR2,选择此照片后,需要再次按【Ctrl+A】组合键以选中所有的照片。
 首先,在“基本”选项卡中调整“阴影”“白色”及“黑色”参数,以初步调整照片的曝光,显示出更多的星星。
首先,在“基本”选项卡中调整“阴影”“白色”及“黑色”参数,以初步调整照片的曝光,显示出更多的星星。
下面来调整照片的色彩。此时要注意在增强画面蓝色的同时,保留高光区域一定的紫色调。
 在“基本”选项卡中分别调整“色温”“清晰度”及“自然饱和度”参数,从而美化照片的色彩。
在“基本”选项卡中分别调整“色温”“清晰度”及“自然饱和度”参数,从而美化照片的色彩。

 在“相机校准”选项卡中选择“Camera Neutral”预设,以优化照片的色彩。
在“相机校准”选项卡中选择“Camera Neutral”预设,以优化照片的色彩。
当前的画面还有些不够通透,下面对其进行深入调整。
 在“效果”选项卡中,适当提高“去除薄雾”的数值,使画面显示出更多细节,整体更加通透。
在“效果”选项卡中,适当提高“去除薄雾”的数值,使画面显示出更多细节,整体更加通透。


至此,已经调整好了画面的基本曝光和色彩,但这是以天空和星星为准进行调整的。此时选择汽车附近的照片,可以看出,该区域存在比较严重的曝光过度问题,下面对其进行校正。
 首先,选择照片BR4A0726.CR2,然后按住【Shift】键再选择照片BR4A0718.CR2,以选中所有包含了高光的照片,然后在“基本”选项卡中适当降低“白色”参数,以恢复其中的高光细节。
首先,选择照片BR4A0726.CR2,然后按住【Shift】键再选择照片BR4A0718.CR2,以选中所有包含了高光的照片,然后在“基本”选项卡中适当降低“白色”参数,以恢复其中的高光细节。


至此,照片的初步处理已经完成,下面将其导出成为JPG格式,从而在Photoshop中进行合成及润饰处理。
 选中左侧所有的照片,单击Camera Raw软件左下角的“存储图像”按钮,在弹出的对话框中设置适当的输出参数。
选中左侧所有的照片,单击Camera Raw软件左下角的“存储图像”按钮,在弹出的对话框中设置适当的输出参数。

 设置完成后,单击“存储”按钮,即可在当前RAW照片相同的文件夹下生成一个同名的JPG格式照片。
设置完成后,单击“存储”按钮,即可在当前RAW照片相同的文件夹下生成一个同名的JPG格式照片。


 启动Photoshop CC 2015软件(或更高版本),选择“文件→自动→Photomerge”命令,在弹出的对话框中单击“浏览”按钮,在弹出的对话框中打开所有上一步导出的JPG格式照片。单击“打开”按钮,将要拼合的照片载入到对话框中,并适当设置其拼合参数。
启动Photoshop CC 2015软件(或更高版本),选择“文件→自动→Photomerge”命令,在弹出的对话框中单击“浏览”按钮,在弹出的对话框中打开所有上一步导出的JPG格式照片。单击“打开”按钮,将要拼合的照片载入到对话框中,并适当设置其拼合参数。


 单击“确定”按钮,即可开始自动拼合全景照片,在本例中,照片拼合后的效果如下图所示。按【Ctrl+D】组合键取消选区。
单击“确定”按钮,即可开始自动拼合全景照片,在本例中,照片拼合后的效果如下图所示。按【Ctrl+D】组合键取消选区。
由于前面选择了“内容识别填充透明区域”复选框,因此处理结果中,会自动将所有照片合并至新图层中,再对边缘进行填充修复,同时还会显示处理时所用到的选区,以便于读者判断智能修复的区域。



在上一步拼合并智能填充边缘后,照片已经得到了很好的处理,但仔细观察照片左下角可以看出,由于此处的图像略为复杂,因此修复结果中出现了比较生硬的边缘,下面就来解决此问题。
 新建得到“图层1”图层,选择仿制图章工具
新建得到“图层1”图层,选择仿制图章工具 并在其工具选项栏上设置适当的参数。
并在其工具选项栏上设置适当的参数。

 按住【Alt】键在要修复的图像附近单击,以定义源图像。
按住【Alt】键在要修复的图像附近单击,以定义源图像。

 释放【Alt】键,使用仿制图章工具
释放【Alt】键,使用仿制图章工具 在要修复的图像上涂抹,直至将其修复得自然为止。
在要修复的图像上涂抹,直至将其修复得自然为止。


 下图所示是对照片进行调色及锐化等处理后的结果,由于不是本例的重点,故不再详细讲解。
下图所示是对照片进行调色及锐化等处理后的结果,由于不是本例的重点,故不再详细讲解。


