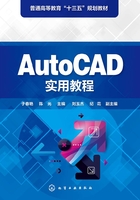
上机操作练习
1. 熟悉AutoCAD 2016用户界面。
(1)单击程序窗口左上角的 图标,弹出下拉菜单,该菜单包含“新建”“打开”及“保存”等常用命令。单击
图标,弹出下拉菜单,该菜单包含“新建”“打开”及“保存”等常用命令。单击 按钮,显示已打开的所有图形文件;单击
按钮,显示已打开的所有图形文件;单击 按钮,系统显示最近使用的文件。
按钮,系统显示最近使用的文件。
(2)单击【快速访问】工具栏上的 按钮,选择【显示菜单栏】选项,显示AutoCAD主菜单。选择菜单命令“工具”/“选项板”/“功能区”,关闭“功能区”。
按钮,选择【显示菜单栏】选项,显示AutoCAD主菜单。选择菜单命令“工具”/“选项板”/“功能区”,关闭“功能区”。
(3)再次选择菜单命令“工具”/“选项板”/“功能区”,则又打开“功能区”。
(4)单击“默认”选项卡中“绘图”面板上的 按钮,展开该面板。再单击
按钮,展开该面板。再单击 按钮,固定面板。
按钮,固定面板。
(5)在任一选项卡标签上单击鼠标右键,弹出快捷菜单,选择“显示选项卡”/“注释”命令,关闭“注释”选项卡。
(6)单击功能区顶部的 按钮,循环展示功能区形式。
按钮,循环展示功能区形式。
(7)在任一选项卡标签空白上单击鼠标右键,选择“浮动”命令,则功能区的位置变为可动。将鼠标光标放在功能区的标题栏上,按住鼠标左键移动鼠标光标,改变功能区的位置。
(8)绘图窗口是用户绘图的工作区域,该区域无限大,其左下方有一个表示坐标系的图标,图标中的箭头分别指示X轴和Y轴的正方向。在绘图区中移动鼠标光标,状态栏上将显示光标点的坐标读数。单击该坐标区可改变坐标的显示方式。
2. 管理图形文件。
(1)启动AutoCAD 2016,进入操作界面。
(2)打开一幅已经保存过的图形。
(3)进行自动保存设置。
(4)尝试在绘图区绘制任意图线。
(5)将图形以新的名字保存。
(6)退出该文件。
3. 数据操作。
(1)在命令行输入“LINE”命令。
(2)输入起点的绝对坐标值。
(3)输入下一点的相对坐标值。
(4)输入下一点的绝对极坐标值。
(5)输入下一点的相对极坐标值。
(6)点击指定下一点位置。
(7)打开状态栏中的“正交模式”按钮 。用光标指定下一点的方向,在命令行输入一个数值。
。用光标指定下一点的方向,在命令行输入一个数值。
(8)打开状态栏中的“动态输入”按钮 ,拖动光标,系统会动态显示角度,拖动到选定的角度后,在长度文本框中输入长度值。
,拖动光标,系统会动态显示角度,拖动到选定的角度后,在长度文本框中输入长度值。
(9)按【Enter】键,结束绘制直线的操作。