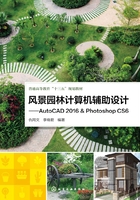
1.1.4 图层的创建与设置
在对AutoCAD绘图环境进行的一系列设置中,图层的创建和管理是最为重要也是最为关键的,合理的图层设置可以使图纸的表现更加清晰,同时大大提升绘图效率。
1.1.4.1 图层面板和特性面板
在AutoCAD 2016中,用户可以方便地在“功能区面板”中“默认”选项卡下找到图层面板和特性面板,如图1-8和图1-9所示。

图1-8 “图层”面板

图1-9 “特性”面板
1.1.4.2 图层的创建和删除
在AutoCAD 2016中,对图层的创建和删除等管理是通过“图层特性管理器”面板来实现的,用户可以通过菜单栏“格式”>“图层”,或是“图层”面板中的“图层特性”按钮来打开。
(1)创建新图层
在“图层特性管理器”面板中,单击“新建图层”按钮  ,系统会自动新建一个名为“图层1”的图层,如图1-10所示。用户可以在“图层1”的位置单击,实现对图层名称的修改。
,系统会自动新建一个名为“图层1”的图层,如图1-10所示。用户可以在“图层1”的位置单击,实现对图层名称的修改。

图1-10 新建图层
(2)删除图层
在“图层特性管理器”面板中,选中图层,单击“删除图层”按钮  ,即可删除该图层。对于默认的“0”层和包含对象的图层、当前层、被外部参照的图层是无法删除的。
,即可删除该图层。对于默认的“0”层和包含对象的图层、当前层、被外部参照的图层是无法删除的。
1.1.4.3 设置图层的颜色、线型和线宽
(1)颜色的设置
单击对应图层的颜色图标  ,打开“选择颜色”对话框,用户可以根据自己的需要在“索引颜色”、“真彩色”和“配色系统”选项卡中选择。“索引颜色”中默认的标准颜色最为常用,1~7号颜色分别为红、黄、绿、青、蓝、洋红和白。
,打开“选择颜色”对话框,用户可以根据自己的需要在“索引颜色”、“真彩色”和“配色系统”选项卡中选择。“索引颜色”中默认的标准颜色最为常用,1~7号颜色分别为红、黄、绿、青、蓝、洋红和白。
(2)线型的设置
单击线型图标  ,系统将打开“选择线型”对话框,如图1-11所示。在AutoCAD 2016中默认只有一种连续线型,但在实际绘图过程中往往需要多种线型,例如点划线、虚线等,这就需要在“选择线型”对话框中点击“加载”,打开“加载或重载线型”对话框,选择并确定所需要的线型,如图1-12所示。
,系统将打开“选择线型”对话框,如图1-11所示。在AutoCAD 2016中默认只有一种连续线型,但在实际绘图过程中往往需要多种线型,例如点划线、虚线等,这就需要在“选择线型”对话框中点击“加载”,打开“加载或重载线型”对话框,选择并确定所需要的线型,如图1-12所示。

图1-11 “选择线型”对话框

图1-12 “加载或重载线型”对话框
在实际绘制虚线等非连续线型时,有时会发现线型并未发生改变,多数是由于全局线型比例因子的问题,用户可以在菜单栏选择“格式”>“线型”,打开“线型管理器”,在其中的“全局比例因子”中增大或减小数值来改变。
(3)线宽的设置
单击线宽图标  ,可以打开“线宽”对话框,对所绘图形选择适合的线宽。线宽的粗细分类是决定一张图纸是否清晰明确的重要因素之一,因此一定要对其进行合理划分,例如在园林景观设计中,建筑轮廓线、水体岸线、剖面线往往选择较粗的线宽,而铺装填充线、植物填充线、辅助网格线等一般选择较细的线宽。
,可以打开“线宽”对话框,对所绘图形选择适合的线宽。线宽的粗细分类是决定一张图纸是否清晰明确的重要因素之一,因此一定要对其进行合理划分,例如在园林景观设计中,建筑轮廓线、水体岸线、剖面线往往选择较粗的线宽,而铺装填充线、植物填充线、辅助网格线等一般选择较细的线宽。
在选定线宽后如果发现图形线宽没有发生变化,可选择菜单栏中的 “格式”> “线宽”,打开“线宽设置”对话框,将其中的“显示线宽”进行勾选。
1.1.4.4 图层管理
在“图层特性管理器”面板中,用户可以对图层进行方便有效果的管理,在图层“名称”后面对应有“开”、“冻结”和“锁定”。
(1)开/关图层
通过单击图层名称后方的“开/关”图标可以方便地控制图层的打开或关闭状态,新建图层默认为打开状态,当图标显示为  ,表明该图层处于关闭状态,所有该图层下的图形将不显示。
,表明该图层处于关闭状态,所有该图层下的图形将不显示。
(2)冻结/解冻图层
单击“冻结”图标可以对所选图层执行冻结或解冻命令,当图标显示为  ,表明该图层处于冻结状态,该图层下的图形将不可见且不可编辑修改。
,表明该图层处于冻结状态,该图层下的图形将不可见且不可编辑修改。
(3)锁定/解锁图层
单击“锁定”图标可以对所选图层执行锁定或解锁命令,当图标显示为  ,表明该图层处于锁定状态,该图层下的图形可以被看到,但是无法对其进行编辑或修改操作。
,表明该图层处于锁定状态,该图层下的图形可以被看到,但是无法对其进行编辑或修改操作。
除此之外,用户还可以对图层执行“置为当前”、改变图形所在图层等管理操作。
(4)置为当前层
在AutoCAD 2016中,系统默认当前图层为0层,在此情况下用户绘制的所有图形都将处于图层0中,如果需要将其他图层设置为当前层,用户可以通过单击“图层特性管理器”面板中的“置为当前”图标,或是在图层面板中单击“图层”下拉列表选择对应的图层。
(5)改变图形所在图层
选定要改动的图形,在“图层”面板下拉列表中选择所需图层,如图1-13所示;或是选定图形后右击打开快捷菜单,选择“特性”,在弹出的对话框中进行调整。

图1-13 图层面板下拉列表
(6)改变图形默认属性
在选定图形后,可通过“特性”面板为其指定不同于所在图层的相关属性。
(7)通过图层面板中的图形按钮对图层进行更便捷的管理
在图层面板中,除了“图层特性”和图层下拉列表外,还有10个图标按钮分别对应不同的图层管理方式,如图1-14所示。在实际绘图过程中这些命令往往会使图层管理更加方便快捷,用户可以根据需要选择使用,它们分别对应“关闭图层”、“打开所有图层”、“隔离”、“取消隔离”、“冻结”、“解冻所有图层”、“锁定”、“解锁”、“置为当前”和“匹配图层”,用户可根据需要选择命令,并根据命令窗口的提示进行下一步操作。

图1-14 10个图层管理图标
