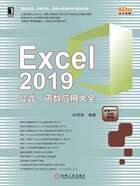
2.1 Excell 2019的启动与创建
在使用Excel 2019之前,首先需要掌握如何启动和退出Excel 2019程序,在此基础上,才能创建快捷方式。
█2.1.1 启动Excel 2019
要熟练地使用Excel 2019就要先学会它的启动方法,然后从不同的启动方法中选择快速简单的一种来完成Excel 2019的启动。启动Excel 2019可通过以下几种方法。
方法一:在搜索框中搜索。
在Windows 10底部窗口单击“搜索框”,打开“搜索Windows”文本框,在文本框中输入“Excel”,列表框中会显示查询到的相关软件或文件。这里单击“Excel桌面应用”按钮即可启动Excel 2019,如图2-1所示。

图2-1 搜索Excel
方法二:使用桌面快捷方式。
双击桌面Excel 2019的快捷方式图标即可启动Excel 2019,如图2-2所示。

图2-2 双击快捷方式图标
方法三:双击文档启动。
双击计算机中存储的Excel文档,即可直接启动Excel 2019并打开文档,如图2-3所示。

图2-3 双击Excel文档
█2.1.2 退出Excel 2019
与Excel 2019的启动一样,退出也是最基本的操作。Excel 2019的退出方法有以下几种。
方法一:通过标题栏按钮关闭。
单击Excel 2019标题栏右上角的“关闭”按钮,即可退出Excel 2019,如图2-4所示。

图2-4 单击“关闭”按钮
方法二:使用快捷键关闭。
按“Alt+F4”组合键也可以退出Excel 2019应用程序。
█2.1.3 设置默认启动工作簿
如果每天都处理一些同样的Excel文件,为了在启动Excel后,不再花费大量的时间去查找、选择所需的Excel文件,可以设置在启动程序时让系统自动打开指定的工作簿。让Excel启动时自动打开指定工作薄的方法有如下两种。
方法一:利用XLSTART文件夹。
利用Windows搜索功能,在本机上查找名为“XLSTART”的文件夹。通常情况下会找到两个或两个以上的同名文件夹(这里的个数会因Office版本的不同而不同),其中一个位于Office软件安装目录下:“C:\Program Files\Microsoft Office\Office14\XLSTART”。另一个位于本机各用户名的配置文件夹中:“C:\Documents and Settings\<用户名>\Application Data\Microsoft\Excel\XLSTRAT”,通常情况下此用户配置文件是处于隐藏状态的。
任何存放在XLSTART文件夹里面的Excel文件都会在Excel启动时被自动打开,所以只要把需要打开的文件放在XLSTART文件夹里即可。
方法二:在“文件”中设置。
STEP01:切换至“文件”选项卡,在左侧导航栏单击“选项”标签,如图2-5所示。打开“Excel选项”对话框。

图2-5 单击“选项”标签
STEP02:单击“高级”标签,在对应的右侧窗格中滑动页面至“常规”选项下,在“启动时打开此目录中的所有文件”文本框中进行设置即可。这里设置的是单个工作簿,所以输入的文本是“C:\Users\Administrator\Desktop\电子发票”具体路径,如图2-6所示。

图2-6 输入启动时打开的文件