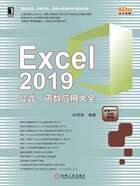
2.4 快速访问工具栏设置
快速访问工具栏是一个可以根据用户需要进行自定义的工具栏,它包含一组独立于当前所显示的选项卡的命令,如图2-24所示。

图2-24 快速访问工具栏
快速访问工具栏通常位于Microsoft Office程序图标右侧(默认位置)或功能区的下方位置。
默认情况下,快速访问工具栏包含3个常用按钮和一个“自定义快速访问工具栏”按钮。这3个常用按钮分别是“保存”按钮、“撤消”按钮和“恢复”按钮。如果单击“自定义快速访问工具栏”下拉按钮,可以弹出如图2-24所示的下拉菜单。
█2.4.1 添加工具栏常用命令
快速访问工具栏是一个用户可以根据需要进行自定义的工具栏,用户可以向快速访问工具栏中添加一些常用的命令,以方便日后的操作。向快速访问工具栏中添加常用命令的具体操作步骤如下。
STEP01:单击“自定义快速访问工具栏”下拉按钮,在展开的下拉列表中选择“其他命令”选项,打开“Excel选项”对话框,如图2-25所示。

图2-25 选择“其他命令”选项
STEP02:单击“快速访问工具栏”标签,然后单击“从下列位置选择命令”选择框右侧的下三角按钮,在展开的下拉列表中选择“常用命令”选项。在常用命令列表框中选择要添加的命令,例如这里选择“打开”,单击“添加”按钮,“打开”选项便会添加到“自定义快速访问工具栏”的列表框下,如图2-26所示。如果想继续添加其他命令,选择左侧的命令,然后再单击“添加”按钮即可。

图2-26 选择“打开”项
STEP03:添加完毕,单击“确定”按钮,此时快速访问工具栏如图2-27所示。

图2-27 自定义后的快速访问工具栏
█2.4.2 调整快速访问工具栏位置
如果不希望快速访问工具栏显示在其当前位置;或者发现程序图标旁的默认位置离工作区太远,想将其移动到靠近工作区的位置;如果快速访问工具栏的位置处于功能区下方,则会超出工作区,如果要最大化工作区,可能需要将快速访问工具栏保留在其默认位置。这时可以通过以下几种方法调整“快速访问工具栏”的位置。
方法一:单击“自定义快速访问工具栏”下拉按钮,在展开的下拉列表中选择“在功能区下方显示”选项,如图2-28所示。

图2-28 选择“在功能区下方显示”选项
方法二:单击“自定义快速访问工具栏”下拉按钮,在展开的下拉列表中选择“其他命令”选项,打开“Excel选项”对话框,单击“快速访问工具栏”标签,勾选对话框最底部“在功能区下方显示快速访问工具栏”复选框,然后单击“确定”按钮,如图2-29所示。

图2-29 勾选复选框
以上两种方法讲的都是快速访问工具栏在功能区上方显示的情况。如果“快速访问工具栏”当前显示在功能区下方,则在单击“自定义快速访问工具栏”下拉按钮后,在展开的下拉列表中会出现“在功能区上方显示”选项。