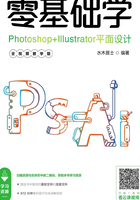
1.2 创建Photoshop工作环境
这一节将详细介绍有关Photoshop的一些基本操作,包括图像文件的新建、打开、存储和置入等,为以后的深入学习打下一个良好的基础。
1.2.1 创建一个用于印刷的新文件
创建新文件的方法非常简单,具体的操作方法如下。
01 执行菜单栏中的“文件”|“新建”命令,打开“新建”对话框。
技巧
按Ctrl + N组合键,可以快速打开“新建”对话框。
02 在“名称”文本框中输入新建的文件的名称,其默认的名称为“未标题-1”,如这里输入名称为电影海报。
03 可以从“预设”下拉菜单中选择新建文件的图像大小,也可以直接在“宽度”和“高度”文本框中输入大小。不过需要注意的是要先改变单位,再输入大小,不然可能会出现错误。例如,设置“宽度”的值为50厘米,“高度”的值为70厘米,如图1.19所示。

图1.19 设置宽度和高度
04 在“分辨率”文本框中设置适当的分辨率。一般用于彩色印刷的图像分辨率应达到300,用于报刊、杂志等一般印刷的图像分辨率应达到150,用于网页、屏幕浏览的图像分辨率可设置为72,单位通常采用“像素/英寸”。因为这里新建的是印刷海报,所以图像分辨率设置为300像素/英寸。
05 在“颜色模式”下拉菜单中选择图像所要应用的颜色模式。可选的模式有“位图”“灰度”“RGB颜色”“CMYK颜色”“Lab颜色”及“1位”“8 位”“16 位”“32位”4个通道模式选项。根据文件输出的需要可以自行设置,一般情况下选择“RGB颜色”和“CMYK颜色”模式以及“8位”通道模式。另外,如果用于网页制作,要选择“RGB颜色”模式,如果要印刷,一般选择“CMYK颜色”模式。这里选择“CMYK颜色”模式。
06 在“背景内容”下拉菜单中,选择新建文件的背景颜色。例如,选择白色。“背景内容”下拉菜单中包括3个选项。选择“白色”选项,则新建的文件背景色为白色;选择“背景色”选项,则新建的图像文件以当前的工具箱中设置的颜色作为新文件的背景色;选择“透明”选项,则新创建的图像文件背景为透明,背景将显示灰白相间的方格。选择不同背景内容创建的画布效果如图1.20所示。

图1.20 选择不同背景内容创建的画布效果
07 设置好文件参数后,单击“确定”按钮,即可创建一个用于印刷的新文件,如图1.21所示。
技巧
在新建文件时,如果用户希望新建的图像文件与工作区中已经打开的一个图像文件的参数设置相同,在执行菜单栏中的“文件”|“新建”命令后,执行菜单栏中的“窗口”命令,然后在弹出的菜单底部选择需要与之匹配的图像文件名称即可。

图1.21 创建的新文件效果
提示
如果将图像复制到剪贴板中,然后执行菜单栏中的“文件”|“新建”命令,则弹出的“新建”对话框中的尺寸、分辨率和色彩模式等参数与复制到剪贴板中的图像文件的参数相同。
1.2.2 使用“打开”命令打开文件
要编辑或修改已存在的Photoshop文件或其他软件生成的图像文件时,可以使用“打开”命令将其打开,具体操作如下。
01 执行菜单栏中的“文件”|“打开”命令,或在工作区空白处双击,弹出“打开”对话框。
技巧
按Ctrl + O组合键,可以快速启动“打开”对话框。
02 在“查找范围”下拉列表中,可以查找要打开图像文件的路径。如果打开时看不到图像预览,可以单击对话框右上角的“‘查看’菜单” 按钮,从弹出的菜单中选择“大图标”命令,如图1.22所示,以显示图片的预略图,方便查找相应的图像文件。
按钮,从弹出的菜单中选择“大图标”命令,如图1.22所示,以显示图片的预略图,方便查找相应的图像文件。

图1.22 选择“大图标”
03 将鼠标指针指向要打开的文件名称或缩略图位置时,系统将显示出该图像的尺寸、类型和大小等信息,如图1.23所示。

图1.23 显示图像信息
04 单击选择要打开的图像文件,如选择“唱片.jpg”文件,如图1.24所示。

图1.24 选择图像文件
05 单击“打开”按钮,即可将该图像文件打开。打开的效果如图1.25所示。

图1.25 打开的图像
1.2.3 打开最近使用的文件
在“文件”|“最近打开文件”子菜单中显示了最近打开过的10个图像文件,如图1.26所示。如果要打开的图像文件名称显示在该子菜单中,选中该文件名即可打开该文件,省去了查找该图像文件的烦琐操作。
技巧
如果要清除“最近打开文件”子菜单中的选项命令,执行菜单栏中的“文件”|“最近打开文件”|“清除最近”命令即可。

图1.26 最近打开文件
技巧
如果要同时打开相同存储位置下的多个图像文件,按住Ctrl键的同时单击所需要打开的图像文件,单击“打开”按钮即可。在选取图像文件时,按住Shift键可以连续选择多个图像文件。
提示
除了使用“打开”命令,还可以使用“打开为”命令打开文件。“打开为”命令与“打开”命令不同之处在于该命令可以打开一些使用“打开”命令无法辨认的文件。例如,某些图像从网络下载后在保存时如果以错误的格式保存,使用“打开”命令则有可能无法打开,此时可以尝试使用“打开为”命令。