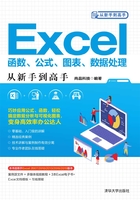
2.6 保护工作簿和工作表的方法

图2-47 单击“用密码进行加密”命令
为了避免工作簿中的数据泄露,也为了防止其他用户随意修改工作簿中的内容,用户可以使用密码保护工作簿。密码分为“打开”和“修改”两种,只有知道密码的用户才能打开工作簿并编辑其中的内容,两种密码可以分开设置。
如果要为工作簿设置“打开”密码,则先在Excel中打开要设置的工作簿,然后单击“文件”|“信息”命令,再单击“保护工作簿”按钮,在下拉菜单中单击“用密码进行加密”命令,如图2-47所示。
打开“加密文档”对话框,如图2-48所示,在文本框中输入密码,然后单击“确定”按钮。在打开的“确认密码”对话框中再次输入一遍相同的密码,然后单击“确定”按钮。
设置好密码后,保存并关闭工作簿。以后打开这个工作簿时,会显示如图2-49所示的对话框,只有输入正确的密码,才能将其打开。
删除“打开”密码的操作过程与设置密码类似,在单击“用密码进行加密”命令后,在打开的对话框中将文本框中的密码删除,然后保存工作簿即可。
如果要为工作簿设置“修改”密码,则可以按F12键打开“另存为”对话框,然后单击“工具”按钮,在下拉菜单中单击“常规选项”命令,如图2-50所示。

图2-48 为工作簿设置“打开”密码

图2-49 打开工作簿时需要输入“打开”密码

图2-50 单击“常规选项”命令
打开“常规选项”对话框,如图2-51所示,在“修改权限密码”文本框中输入修改密码,然后单击“确定”按钮。在打开的另一个对话框中再次输入相同的密码,单击“确定”按钮后,即可为工作簿设置“修改”密码。最后单击“保存”按钮,保存当前工作簿。
以后打开包含“修改”密码的工作簿时,会显示如图2-52所示的对话框,只有输入正确的密码,才能编辑工作簿,否则将以只读方式打开工作簿。
除了通过为工作簿设置密码来限制打开和编辑工作簿之外,用户还可以限制对工作簿结构的调整和对工作表进行编辑。如果要禁止其他用户随意在工作簿中添加和删除工作表、修改工作表的名称等操作,则可以在打开这个工作簿后,在功能区“审阅”|“更改”组中单击“保护工作簿”按钮,打开“保护结构和窗口”对话框,如图2-53所示。选中“结构”复选框,并在“密码”文本框中输入密码,然后单击“确定”按钮,再输入一遍相同的密码,即可对工作簿结构实施保护。

图2-51 设置“修改”密码

图2-52 打开工作簿时需要输入“修改”密码

图2-53 设置保护工作簿的结构
如果要禁止用户选择或编辑工作表中的特定单元格或区域,则可以使用“保护工作表”功能。例如,禁止用户编辑但可以选择A1:D6单元格区域的操作步骤如下:
(1)单击工作表左上角的标记,选择工作表中的所有单元格。
(2)右击选区,在弹出的快捷菜单中单击“设置单元格格式”命令。
(3)打开“设置单元格格式”对话框,切换到“保护”选项卡,取消选中“锁定”复选框,然后单击“确定”按钮,如图2-54所示。
(4)选择A1:D6单元格,再次打开“设置单元格格式”对话框,在“保护”选项卡中选中“锁定”复选框,然后单击“确定”按钮。
(5)在功能区“审阅”|“更改”组中单击“保护工作表”按钮,打开如图2-55所示的对话框,在文本框中输入密码,并在下方的列表框中选中“选定锁定单元格”和“选定未锁定的单元格”复选框。

图2-54 取消选中“锁定”复选框

图2-55 设置工作表密码和保护选项
(6)单击“确定”按钮,在打开的对话框中再输入一遍相同的密码,然后单击“确定”按钮。以后双击A1:D6单元格区域中的任一单元格时,会显示如图2-56所示的提示信息,此时禁止用户对该区域进行编辑,但是可以选择该区域中的单元格。

图2-56 禁止用户编辑单元格的提示信息