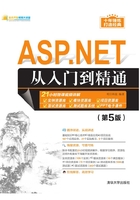
3.5 Panel容器控件

视频讲解
3.5.1 Panel控件的概述
Panel控件在页面内为其他控件提供了一个容器,可以将多个控件放入一个Panel控件中,作为一个单元进行控制,如隐藏或显示这些控件;同时也可以使用Panel控件为一组控件创建独特的外观。如图3.44所示为Panel控件。
Panel控件相当于一个储物箱,在这个储物箱内可以放置各种物品(其他控件)。也就是说,可以将零散的物品放置在储物箱中,便于管理和控制。
Panel控件的常用属性及说明如表3.29所示。

图3.44 Panel控件
表3.29 Panel控件的常用属性及说明

下面介绍Panel控件的HorizontalAlign属性。
Panel控件的HorizontalAlign属性用于指定容器中内容的水平对齐方式。HorizontalAlign属性成员及说明如表3.30所示。
表3.30 HorizontalAlign属性成员及说明

说明
通过设置Panel控件的ScrollBars属性,可以控制Panel控件以何种方式使用滚动条,其值包括None、Horizontal、Vertical、Both和Auto。
3.5.2 使用Panel控件显示或隐藏一组控件
【例3.17】使用Panel控件显示或隐藏一组控件。(示例位置:mr\TM\03\17)
下面的示例主要是使用Panel控件显示或隐藏一组控件。当用户未登录时,将提示用户单击“点击me”超链接登录本网站,如图3.45所示;当用户单击“点击me”超链接登录时,将隐藏提示信息,显示用户登录窗体,如图3.46所示。

图3.45 提示用户单击“点击me”超链接登录本网站

图3.46 用户登录窗体
程序实现的主要步骤如下。
新建一个网站,默认主页为Default.aspx,在Default.aspx页面上添加的控件及用途如表3.31所示。
表3.31 在Default.aspx页面上添加的控件及用途

如果用户需要登录网站,可以通过单击“点击me”超链接来隐藏Panel1控件、显示Panel2控件。在“点击me”超链接的Click事件下添加的代码如下:
