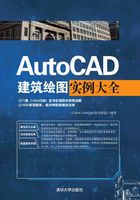
6.4 节点大样图
下面介绍如图6-19所示的建筑节点大样图的绘制方法与相关技巧。具体方法为先绘制节点轮廓,然后进行图案填充,最后标注尺寸和文字。

图6-19 节点大样图
6.4.1 绘制节点大样轮廓
(1)单击“默认”选项卡“绘图”面板中的“直线”按钮 ,绘制一条竖直直线,作为节点大样图的轴线,如图6-20所示。
,绘制一条竖直直线,作为节点大样图的轴线,如图6-20所示。

图6-20 绘制竖直轴线
(2)单击“默认”选项卡“绘图”面板中的“直线”按钮 ,绘制节点大样图的墙体轮廓线,如图6-21所示。
,绘制节点大样图的墙体轮廓线,如图6-21所示。

图6-21 绘制轮廓线
(3)单击“默认”选项卡“修改”面板中的“偏移”按钮 ,选择第(2)步绘制的轮廓线向内偏移,偏移距离为10,如图6-22所示。
,选择第(2)步绘制的轮廓线向内偏移,偏移距离为10,如图6-22所示。

图6-22 偏移轮廓线
(4)单击“默认”选项卡“修改”面板中的“修剪”按钮 ,对偏移线段进行修剪,如图6-23所示。
,对偏移线段进行修剪,如图6-23所示。

图6-23 修剪图形
(5)单击“默认”选项卡“绘图”面板中的“直线”按钮 ,绘制图形折弯线,如图6-24所示。
,绘制图形折弯线,如图6-24所示。

图6-24 绘制折弯线
(6)单击“默认”选项卡“修改”面板中的“修剪”按钮 ,修剪多余的线段,如图6-25所示。
,修剪多余的线段,如图6-25所示。

图6-25 绘制折弯线
(7)单击“默认”选项卡“绘图”面板中的“直线”按钮 ,在图形上边绘制两段竖直直线,如图6-26所示。
,在图形上边绘制两段竖直直线,如图6-26所示。

图6-26 绘制竖直直线
(8)单击“默认”选项卡“绘图”面板中的“多段线”按钮 ,指定起点宽度为5,端点宽度为5,绘制一个大小为60×60的矩形,如图6-27所示。
,指定起点宽度为5,端点宽度为5,绘制一个大小为60×60的矩形,如图6-27所示。

图6-27 绘制矩形
(9)单击“默认”选项卡“修改”面板中的“复制”按钮 ,选取第(8)步绘制的矩形向上复制,如图6-28所示。
,选取第(8)步绘制的矩形向上复制,如图6-28所示。

图6-28 复制矩形
(10)单击“默认”选项卡“绘图”面板中的“矩形”按钮 ,在图形的适当位置绘制一个20×60的矩形,如图6-29所示。
,在图形的适当位置绘制一个20×60的矩形,如图6-29所示。

图6-29 绘制矩形
(11)单击“默认”选项卡“修改”面板中的“修剪”按钮 ,对图形进行修剪,如图6-30所示。
,对图形进行修剪,如图6-30所示。

图6-30 修剪线段
(12)单击“默认”选项卡“绘图”面板中的“直线”按钮 ,在矩形上端绘制直线,如图6-31所示。
,在矩形上端绘制直线,如图6-31所示。

图6-31 绘制直线
(13)单击“默认”选项卡“绘图”面板中的“图案填充”按钮 ,打开“图案填充创建”选项卡。设置填充图案为ANSI31,填充图案比例为25,用鼠标在填充区域拾取一点,继续选择填充区域填充图形AR-CONC,设置比例为1,结果如图6-32所示。
,打开“图案填充创建”选项卡。设置填充图案为ANSI31,填充图案比例为25,用鼠标在填充区域拾取一点,继续选择填充区域填充图形AR-CONC,设置比例为1,结果如图6-32所示。

图6-32 填充图案
(14)单击“默认”选项卡“绘图”面板中的“直线”按钮 和“修改”面板中的“修剪”按钮
和“修改”面板中的“修剪”按钮 ,绘制第(5)步绘制的折弯线,如图6-33所示。
,绘制第(5)步绘制的折弯线,如图6-33所示。

图6-33 绘制折弯线
6.4.2 添加标注
(1)单击“注释”选项卡“标注”面板中的“线性”按钮 和“连续”按钮
和“连续”按钮 ,标注节点大样图的尺寸,如图6-34所示。
,标注节点大样图的尺寸,如图6-34所示。

图6-34 标注尺寸
(2)在命令行中输入QLEADER命令,单击“注释”选项卡“文字”面板中的“多行文字”按钮 ,为图形添加文字说明,如图6-35所示。
,为图形添加文字说明,如图6-35所示。

图6-35 标注文字
(3)单击“默认”选项卡“绘图”面板中的“圆”按钮 和“注释”选项卡“文字”面板中的“多行文字”按钮
和“注释”选项卡“文字”面板中的“多行文字”按钮 ,为图形添加轴号,如图6-36所示。
,为图形添加轴号,如图6-36所示。

图6-36 添加轴号