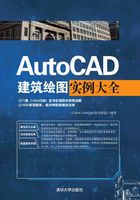
4.2 某砖混住宅楼南立面图绘制
本例绘制南立面图,先确定定位辅助线,再根据辅助线运用“直线”、“偏移”和“多行文字”命令完成绘制。本例绘制的立面图如图4-1所示。

图4-1 立面图
4.2.1 设置绘图环境
(1)用LIMITS命令设置图幅:42000×29700。
(2)单击“默认”选项卡“图层”面板中的“图层特性”按钮 ,弹出“图层特性管理器”对话框,创建“立面”图层。
,弹出“图层特性管理器”对话框,创建“立面”图层。
4.2.2 绘制定位辅助线
(1)单击“快速访问”工具栏中的“打开”按钮 ,打开“源文件”\“一层平面”文件。
,打开“源文件”\“一层平面”文件。
(2)单击“默认”选项卡“修改”面板中的“删除”按钮 ,删除图形中不需要的部分,整理图形如图4-2所示。
,删除图形中不需要的部分,整理图形如图4-2所示。

图4-2 整理图形
(3)单击“默认”选项卡“修改”面板中的“复制”按钮 ,选取整理过的一层平面图,将其复制到新样板图中。
,选取整理过的一层平面图,将其复制到新样板图中。
(4)将当前图层设置为“立面”图层。单击“默认”选项卡“绘图”面板中的“多段线”按钮 ,指定起点宽度为200,端点宽度为200,在一层平面图下方绘制一条地平线,地平线上方需留出足够的绘图空间,如图4-3所示。
,指定起点宽度为200,端点宽度为200,在一层平面图下方绘制一条地平线,地平线上方需留出足够的绘图空间,如图4-3所示。

图4-3 绘制地坪线
(5)单击“默认”选项卡“绘图”面板中的“直线”按钮 ,由一层平面图向下引出定位辅助线,结果如图4-4所示。
,由一层平面图向下引出定位辅助线,结果如图4-4所示。

图4-4 绘制一层竖向辅助线
(6)单击“默认”选项卡“修改”面板中的“偏移”按钮 ,根据室内外高差、各层层高、屋面标高等确定楼层定位辅助线,如图4-5所示。
,根据室内外高差、各层层高、屋面标高等确定楼层定位辅助线,如图4-5所示。

图4-5 偏移层高
(7)单击“默认”选项卡“修改”面板中的“修剪”按钮 ,对引出的辅助线进行修剪,结果如图4-6所示。
,对引出的辅助线进行修剪,结果如图4-6所示。

图4-6 修剪线段
4.2.3 绘制地下层立面图
(1)单击“默认”选项卡“修改”面板中的“偏移”按钮 ,将前面偏移的层高线连续向上偏移,偏移距离为3000,如图4-7所示。
,将前面偏移的层高线连续向上偏移,偏移距离为3000,如图4-7所示。

图4-7 偏移层高线
(2)单击“默认”选项卡“修改”面板中的“偏移”按钮 ,将地坪线向上偏移,偏移距离为300,如图4-8所示。
,将地坪线向上偏移,偏移距离为300,如图4-8所示。

图4-8 偏移地坪线
(3)单击“默认”选项卡“修改”面板中的“分解”按钮 ,将偏移的多段线进行分解。
,将偏移的多段线进行分解。
(4)单击“默认”选项卡“修改”面板中的“修剪”按钮 ,将第(2)步偏移的线段进行修剪,如图4-9所示。
,将第(2)步偏移的线段进行修剪,如图4-9所示。

图4-9 修剪偏移线段
(5)单击“默认”选项卡“绘图”面板中的“矩形”按钮 ,在立面图中左下边适当位置绘制一个1500×250的矩形,如图4-10所示。
,在立面图中左下边适当位置绘制一个1500×250的矩形,如图4-10所示。

图4-10 绘制矩形
(6)单击“默认”选项卡“修改”面板中的“偏移”按钮 ,选取第(5)步绘制的矩形向内偏移,偏移距离为30,如图4-11所示。
,选取第(5)步绘制的矩形向内偏移,偏移距离为30,如图4-11所示。

图4-11 偏移矩形
(7)单击“默认”选项卡“绘图”面板中的“直线”按钮 ,在偏移后的矩形内中间位置绘制两段竖直直线,距离大约为30,如图4-12所示。
,在偏移后的矩形内中间位置绘制两段竖直直线,距离大约为30,如图4-12所示。

图4-12 绘制直线
(8)单击“默认”选项卡“修改”面板中的“修剪”按钮 ,对图形进行修剪,如图4-13所示。
,对图形进行修剪,如图4-13所示。

图4-13 修剪图形
(9)单击“默认”选项卡“修改”面板中的“偏移”按钮 ,将地坪线向上偏移,偏移距离为1650和1600,如图4-14所示。
,将地坪线向上偏移,偏移距离为1650和1600,如图4-14所示。

图4-14 偏移地坪线
(10)单击“默认”选项卡“修改”面板中的“分解”按钮 ,将偏移的多段线进行分解。
,将偏移的多段线进行分解。
(11)单击“默认”选项卡“修改”面板中的“修剪”按钮 ,将偏移后的地坪线进行修剪,如图4-15所示。
,将偏移后的地坪线进行修剪,如图4-15所示。

图4-15 修剪地坪线
(12)单击“默认”选项卡“修改”面板中的“偏移”按钮 ,将修剪后左侧竖直线向右偏移,偏移距离为10、30和20,如图4-16所示。
,将修剪后左侧竖直线向右偏移,偏移距离为10、30和20,如图4-16所示。

图4-16 偏移竖直直线
(13)单击“默认”选项卡“修改”面板中的“偏移”按钮 ,将修剪后最下端的水平线向上偏移,偏移距离为30、50、1120、20、20、20、260、30和50,如图4-17所示。
,将修剪后最下端的水平线向上偏移,偏移距离为30、50、1120、20、20、20、260、30和50,如图4-17所示。

图4-17 偏移水平直线
(14)单击“默认”选项卡“修改”面板中的“修剪”按钮 ,将偏移后线段进行修剪,如图4-18所示。
,将偏移后线段进行修剪,如图4-18所示。

图4-18 修剪图形
(15)单击“默认”选项卡“修改”面板中的“偏移”按钮 ,将右侧竖直直线向左偏移,偏移距离为50、15、15和300,如图4-19所示。
,将右侧竖直直线向左偏移,偏移距离为50、15、15和300,如图4-19所示。

图4-19 偏移直线
(16)单击“默认”选项卡“修改”面板中的“修剪”按钮 ,将偏移直线进行修剪,如图4-20所示。
,将偏移直线进行修剪,如图4-20所示。

图4-20 修剪图形
(17)单击“镜像”按钮 ,将前面绘制的窗户图形,以中间矩形上边中点为镜像起始点进行镜像,如图4-21所示。
,将前面绘制的窗户图形,以中间矩形上边中点为镜像起始点进行镜像,如图4-21所示。

图4-21 镜像窗户
(18)单击“默认”选项卡“修改”面板中的“删除”按钮 ,删除多余线段,如图4-22所示。
,删除多余线段,如图4-22所示。

图4-22 删除线段
(19)单击“默认”选项卡“绘图”面板中的“直线”按钮 ,以及“修改”面板中的“偏移”按钮
,以及“修改”面板中的“偏移”按钮 和“删除”按钮
和“删除”按钮 ,绘制一层平面图中C10号窗,如图4-23所示。
,绘制一层平面图中C10号窗,如图4-23所示。

图4-23 绘制窗户
(20)在命令行中输入WBLOCK命令,打开“写块”对话框,以绘制完成的窗户图形为对象,选一点为基点,定义“C10窗户”图块。
(21)单击“插入”选项卡“块”面板中的“插入”按钮 ,打开“插入”对话框,选择“C10窗户”图块,将其插入到图中适当位置,如图4-24所示。
,打开“插入”对话框,选择“C10窗户”图块,将其插入到图中适当位置,如图4-24所示。

图4-24 插入窗户
按照相同的方法插入图形中的小窗户,如图4-25所示。

图4-25 插入小窗户
(22)单击“默认”选项卡“修改”面板中的“修剪”按钮 ,修剪多余的线段,如图4-26所示。
,修剪多余的线段,如图4-26所示。

图4-26 修剪图线
(23)单击“默认”选项卡“修改”面板中的“偏移”按钮 ,将地坪线向上偏移,偏移距离为910,如图4-27所示。
,将地坪线向上偏移,偏移距离为910,如图4-27所示。

图4-27 偏移地坪线
(24)单击“默认”选项卡“修改”面板中的“分解”按钮 ,将偏移后的直线分解。
,将偏移后的直线分解。
(25)单击“默认”选项卡“修改”面板中的“修剪”按钮 ,对偏移后的地坪线进行修剪,如图4-28所示。
,对偏移后的地坪线进行修剪,如图4-28所示。

图4-28 修剪地坪线
(26)单击“默认”选项卡“修改”面板中的“偏移”按钮 ,将第(25)步修剪的水平直线向上偏移,偏移距离为50、30、130、20、470、20、147、30、1110、30、370和30,如图4-29所示。
,将第(25)步修剪的水平直线向上偏移,偏移距离为50、30、130、20、470、20、147、30、1110、30、370和30,如图4-29所示。

图4-29 偏移线段
(27)单击“默认”选项卡“修改”面板中的“偏移”按钮 ,将第(26)步左侧竖直直线向右偏移,偏移距离为800、30、495、30、480、30、480、30、495和30,如图4-30所示。
,将第(26)步左侧竖直直线向右偏移,偏移距离为800、30、495、30、480、30、480、30、495和30,如图4-30所示。

图4-30 偏移线段
(28)单击“默认”选项卡“修改”面板中的“偏移”按钮 ,将地坪线向上偏移,偏移距离为2887,单击“默认”选项卡“修改”面板中的“修剪”按钮
,将地坪线向上偏移,偏移距离为2887,单击“默认”选项卡“修改”面板中的“修剪”按钮 ,对图形进行修剪,如图4-31所示。
,对图形进行修剪,如图4-31所示。

图4-31 修剪图形
(29)单击“默认”选项卡“修改”面板中的“偏移”按钮 、“修剪”按钮
、“修剪”按钮 和“绘图”面板中的“直线”按钮
和“绘图”面板中的“直线”按钮 、“圆”按钮
、“圆”按钮 ,细化图形,如图4-32所示。
,细化图形,如图4-32所示。

图4-32 细化图形
(30)在命令行中输入WBLOCK命令,打开“写块”对话框,以绘制完成的窗户图形为对象,选一点为基点,定义“阳台门”图块。
(31)单击“默认”选项卡“修改”面板中的“复制”按钮 ,将第(30)步定义的阳台门复制到适当位置,如图4-33所示。
,将第(30)步定义的阳台门复制到适当位置,如图4-33所示。

图4-33 复制阳台门
(32)单击“默认”选项卡“修改”面板中的“偏移”按钮 ,将阳台与阳台之间的左右两侧竖直直线分别向内偏移,偏移距离为240,如图4-34所示。
,将阳台与阳台之间的左右两侧竖直直线分别向内偏移,偏移距离为240,如图4-34所示。

图4-34 偏移线段
(33)单击“默认”选项卡“修改”面板中的“删除”按钮 ,删除多余线段,如图4-35所示。
,删除多余线段,如图4-35所示。

图4-35 删除线段
4.2.4 绘制屋檐
(1)单击“默认”选项卡“修改”面板中的“偏移”按钮 ,首先将地坪线向上偏移3500、300、150和200。然后将左右两侧竖直直线分别向外偏移50、50和50,如图4-36所示。
,首先将地坪线向上偏移3500、300、150和200。然后将左右两侧竖直直线分别向外偏移50、50和50,如图4-36所示。

图4-36 偏移线段
(2)单击“默认”选项卡“修改”面板中的“修剪”按钮 ,对偏移后的线段进行修剪,完成屋檐的绘制,如图4-37所示。
,对偏移后的线段进行修剪,完成屋檐的绘制,如图4-37所示。

图4-37 绘制屋檐线
(3)单击“默认”选项卡“绘图”面板中的“直线”按钮 ,在屋檐线条上绘制多条不垂直线段,如图4-38所示。
,在屋檐线条上绘制多条不垂直线段,如图4-38所示。

图4-38 绘制多段直线
4.2.5 复制图形
(1)单击“默认”选项卡“修改”面板中的“复制”按钮 ,选取底层窗户图形向其他层复制,单击“默认”选项卡“绘图”面板中的“直线”按钮
,选取底层窗户图形向其他层复制,单击“默认”选项卡“绘图”面板中的“直线”按钮 ,补充图形,如图4-39所示。
,补充图形,如图4-39所示。

图4-39 复制窗户图形
(2)单击“默认”选项卡“修改”面板中的“复制”按钮 ,选取4.2.4节中绘制的屋檐图形向上复制,如图4-40所示。
,选取4.2.4节中绘制的屋檐图形向上复制,如图4-40所示。

图4-40 复制屋檐图形
(3)单击“默认”选项卡“修改”面板中的“删除”按钮 ,删除多余的水平辅助线,如图4-41所示。
,删除多余的水平辅助线,如图4-41所示。

图4-41 删除线段
(4)单击“默认”选项卡“修改”面板中的“复制”按钮 ,选取窗户图形,继续向上复制,如图4-42所示。
,选取窗户图形,继续向上复制,如图4-42所示。

图4-42 复制图形
(5)单击“默认”选项卡“绘图”面板中的“直线”按钮 ,以及“修改”面板中的“偏移”按钮
,以及“修改”面板中的“偏移”按钮 ,绘制屋檐,如图4-43所示。
,绘制屋檐,如图4-43所示。

图4-43 绘制屋檐
(6)单击“默认”选项卡“修改”面板中的“复制”按钮 ,选取相同的窗户图形向上复制,单击“默认”选项卡“绘图”面板中的“直线”按钮
,选取相同的窗户图形向上复制,单击“默认”选项卡“绘图”面板中的“直线”按钮 ,在复制的窗户图形上方绘制一条水平直线,单击“默认”选项卡“修改”面板中的“修剪”按钮
,在复制的窗户图形上方绘制一条水平直线,单击“默认”选项卡“修改”面板中的“修剪”按钮 ,修剪过长的线段,如图4-44所示。
,修剪过长的线段,如图4-44所示。

图4-44 绘制短屋檐
(7)单击“默认”选项卡“修改”面板中的“复制”按钮 ,选取第(6)步绘制的短屋檐图形进行复制,如图4-45所示。
,选取第(6)步绘制的短屋檐图形进行复制,如图4-45所示。

图4-45 复制屋檐
(8)利用绘制短屋檐的方法绘制剩余长屋檐,如图4-46所示。

图4-46 绘制屋檐
(9)单击“默认”选项卡“绘图”面板中的“直线”按钮 和“修改”面板中的“修剪”按钮
和“修改”面板中的“修剪”按钮 ,对窗户图形进行修剪,完成图形绘制,如图4-47所示。
,对窗户图形进行修剪,完成图形绘制,如图4-47所示。

图4-47 修剪图形
(10)单击“默认”选项卡“绘图”面板中的“直线”按钮 ,在图形上方绘制一条水平直线,如图4-48所示。
,在图形上方绘制一条水平直线,如图4-48所示。

图4-48 绘制直线
(11)单击“默认”选项卡“绘图”面板中的“矩形”按钮 ,单击“修改”面板中“修剪”按钮
,单击“修改”面板中“修剪”按钮 和“偏移”按钮
和“偏移”按钮 ,绘制顶部窗户,如图4-49所示。
,绘制顶部窗户,如图4-49所示。

图4-49 绘制窗户
(12)单击“默认”选项卡“修改”面板中的“复制”按钮 ,选取第(11)步绘制的窗户图形向右复制,如图4-50所示。
,选取第(11)步绘制的窗户图形向右复制,如图4-50所示。

图4-50 复制窗户
(13)单击“默认”选项卡“绘图”面板中的“直线”按钮 ,绘制连续直线,如图4-51所示。
,绘制连续直线,如图4-51所示。

图4-51 绘制直线
(14)单击“默认”选项卡“修改”面板中的“偏移”按钮 ,选取第(13)步绘制的水平直线向上偏移,如图4-52所示。
,选取第(13)步绘制的水平直线向上偏移,如图4-52所示。

图4-52 绘制屋檐
(15)单击“默认”选项卡“绘图”面板中的“直线”按钮 和“修改”面板中的“偏移”按钮
和“修改”面板中的“偏移”按钮 ,绘制多段平面屋顶,如图4-53所示。
,绘制多段平面屋顶,如图4-53所示。

图4-53 绘制直线
(16)单击“默认”选项卡“绘图”面板中的“直线”按钮 ,在第(15)步绘制的直线段中绘制斜向屋顶,如图4-54所示。
,在第(15)步绘制的直线段中绘制斜向屋顶,如图4-54所示。

图4-54 绘制斜向屋顶
(17)利用前面所学知识,绘制剩余图形,如图4-55所示。

图4-55 绘制剩余图形
(18)单击“默认”选项卡“修改”面板中的“删除”按钮 ,删除平面图形,单击“默认”选项卡“修改”面板中的“修剪”按钮
,删除平面图形,单击“默认”选项卡“修改”面板中的“修剪”按钮 ,修剪过长线段,最终效果如图4-56所示。
,修剪过长线段,最终效果如图4-56所示。

图4-56 最终效果
4.2.6 绘制标高
(1)单击“默认”选项卡“绘图”面板中的“直线”按钮 ,绘制标高,如图4-57所示。
,绘制标高,如图4-57所示。

图4-57 绘制标高
(2)单击“默认”选项卡“注释”面板中“文字”下拉列表中的“多行文字”按钮 ,或者单击“注释”选项卡“文字”面板中的“多行文字”按钮
,或者单击“注释”选项卡“文字”面板中的“多行文字”按钮 ,在标高上添加文字,最终完成标高的绘制。
,在标高上添加文字,最终完成标高的绘制。
(3)单击“默认”选项卡“修改”面板中的“复制”按钮 ,选取已经绘制完成的标高进行复制,双击标高上的文字可以进行修改,所有标高绘制完成后,如图4-58所示。
,选取已经绘制完成的标高进行复制,双击标高上的文字可以进行修改,所有标高绘制完成后,如图4-58所示。

图4-58 绘制标高
4.2.7 添加文字说明
(1)在命令行中输入qleader命令,为图形添加引线。单击“注释”选项卡“文字”面板中的“多行文字”按钮 ,为图形添加文字说明,如图4-59所示。
,为图形添加文字说明,如图4-59所示。

图4-59 添加文字说明
(2)单击“默认”选项卡“绘图”面板中的“直线”按钮 和“圆”按钮
和“圆”按钮 ,再单击“注释”选项卡“文字”面板中的“多行文字”按钮
,再单击“注释”选项卡“文字”面板中的“多行文字”按钮 ,绘制轴号如图4-1所示。
,绘制轴号如图4-1所示。