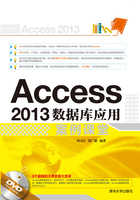
4.1 创建新数据表
表作为整个数据库的基本单位,其结构设计得好坏直接影响到数据库的性能,因此设计一个结构和关系良好的数据表在系统开发中是相当重要的。下面介绍6种创建数据表的方法。
4.1.1 使用表模板创建数据表
对于常用的联系人、任务等数据库表,使用系统提供的表模板创建,会比手动创建更加方便和快捷。下面利用Access 2013中的表模板,创建一个“任务”表。具体操作步骤如下。
step 01 启动Access 2013,创建一个空白数据库,并命名为“应用”,如图4-1所示。

图4-1 创建“应用”数据库
step 02 切换到【创建】选项卡,单击【模板】组的【应用程序部件】下拉按钮,在弹出的下拉菜单中选择【任务】选项,如图4-2所示。

图4-2 选择【任务】选项
step 03 弹出Microsoft Access对话框,提示安装此应用部件之前必须关闭所有打开的对象,单击【是】按钮,如图4-3所示。

图4-3 Microsoft Access对话框
step 04 此时就成功创建了“任务”表。在左侧的导航窗格中双击“任务”表,即可进入该表的【数据表视图】界面,如图4-4所示。

图4-4 “任务”表的【数据表视图】界面
4.1.2 使用字段模板创建数据表
Access 2013在字段模板中已经提前设计好了各种字段属性,用户可直接使用。下面在“应用”数据库中,使用字段模板创建一个“水果信息”表。具体操作步骤如下。
step 01 启动Access 2013,打开新建的“应用”数据库。
step 02 切换到【创建】选项卡,单击【表格】组中的【表】按钮,如图4-5所示。

图4-5 单击【表】按钮
step 03 此时将新建一个名为“表1”的空白表,并自动进入“表1”的【数据表视图】界面,如图4-6所示。

图4-6 “表1”的【数据表视图】界面
step 04 在“表1”的工作窗口中可以看到,功能区增加了两个选项卡:【字段】选项卡和【表】选项卡。其中,【字段】选项卡包括【视图】组、【添加和删除】组、【属性】组、【格式】组、【字段验证】组,如图4-7所示。

图4-7 【字段】选项卡
step 05 单击【添加和删除】组中的【其他字段】选项右侧的下拉按钮,弹出系统提供的各种数据类型,包括基本类型、数字、日期和时间等,如图4-8所示。

图4-8 系统提供的各种数据类型
step 06 单击某一选项即可添加相应的字段类型。例如单击【格式文本】选项,即添加一个类型为“格式文本”的“字段1”,如图4-9所示。

图4-9 添加“字段1”
step 07 添加完成后,将光标定位在“字段1”文本框中,更改字段名称为“水果名称”,按Enter键,如图4-10所示。

图4-10 设置“水果名称”字段
step 08 使用同样的方法,再次添加两个字段,数据类型分别为“格式文本”和“货币”,更改字段名称为“供应商”和“价格”,如图4-11所示。

图4-11 “供应商”字段和“价格”字段
step 09 单击快速访问工具栏中的【保存】按钮 ,弹出【另存为】对话框,在【表名称】文本框中输入表的名称“水果信息”,单击【确定】按钮,如图4-12所示。至此,即完成使用字段模板创建“水果信息”表的操作。
,弹出【另存为】对话框,在【表名称】文本框中输入表的名称“水果信息”,单击【确定】按钮,如图4-12所示。至此,即完成使用字段模板创建“水果信息”表的操作。

图4-12 【另存为】对话框
4.1.3 使用表设计器创建数据表
下面介绍第三种创建数据表的方法,利用表设计器创建表。这种方法要求用户在【设计视图】界面中完成表的创建。具体操作步骤如下。
step 01 启动Access 2013,打开“应用”数据库。
step 02 切换到【创建】选项卡,单击【表格】组中的【表设计】按钮,如图4-13所示。

图4-13 单击【表设计】按钮
step 03 此时将新建一个名为“表1”的空白表,并自动进入“表1”的【设计视图】界面,如图4-14所示。

图4-14 “表1”的【设计视图】界面
step 04 在【字段名称】列中输入字段的名称“工号”,如图4-15所示。

图4-15 【字段名称】列
step 05 单击【数据类型】列的下拉按钮,在弹出的下拉列表中选择【数字】类型,如图4-16所示。

图4-16 【数据类型】列
提示
若直接输入字段名称,而不选择相应的数据类型,则默认为“短文本”类型。
step 06 【说明(可选)】列中的内容是选择性的,可以输入也可以不输入。这里输入“工号唯一,作为主键”,如图4-17所示。

图4-17 【说明(可选)】列
step 07 使用同样的方法,添加其他的字段名称,并设置相应的数据类型,如图4-18所示。

图4-18 添加其他的字段
step 08 添加完成后,单击【保存】按钮,弹出【另存为】对话框,在【表名称】文本框内输入表的名称“员工信息”,单击【确定】按钮,如图4-19所示。

图4-19 【另存为】对话框
step 09 弹出Microsoft Access对话框,提示尚未定义主键,单击【否】按钮,暂时不定义主键,如图4-20所示。

图4-20 Microsoft Access对话框
step 10 切换到【开始】选项卡,单击【视图】组中的【视图】下拉按钮,在弹出的下拉列表中选择【数据表视图】选项,如图4-21所示。

图4-21 选择【数据表视图】选项
step 11 进入【数据表视图】界面,在其中可以看到创建好的“员工信息”表,如图4-22所示。至此,就完成了使用表设计器创建数据表的操作。

图4-22 “员工信息”表
4.1.4 在新数据库中创建新表
用户既可以在新的空白数据库中创建新表,也可以在现有数据库中创建新表。下面介绍如何在新数据库中创建新表。具体操作步骤如下。
step 01 启动Access 2013,切换到【文件】选项卡,在左侧列表中选择【新建】命令,进入【新建】界面,然后选择【空白桌面数据库】选项,弹出【空白桌面数据库】对话框,在【文件名】文本框中输入空白数据库的名称“新数据表”,如图4-23所示。

图4-23 【空白桌面数据库】对话框
step 02 单击【创建】按钮,新建一个空白数据库,同时自动创建一个名为“表1”的新表,如图4-24所示。

图4-24 创建“表1”
4.1.5 在现有数据库中创建新表
下面介绍如何在现有数据库中创建新表。以“应用”数据库为例,具体操作步骤如下。
step 01 启动Access 2013,打开“应用”数据库。
step 02 切换到【创建】选项卡,单击【表格】组中的【表】按钮,即可创建一个名为“表1”的新表,并将进入该表的【数据表视图】界面,如图4-25所示。

图4-25 创建“表1”
4.1.6 使用SharePoint列表创建表
使用SharePoint可以在数据库中创建导入或链接到SharePoint列表的表,还可以使用预定义模板创建新的SharePoint列表。下面使用SharePoint创建一个“任务”表,具体操作步骤如下。
step 01 启动Access 2013,打开“应用”数据库。
step 02 切换到【创建】选项卡,单击【表格】组中的【SharePoint列表】下拉按钮,在弹出的下拉列表中选择【任务】选项,如图4-26所示。

图4-26 选择【任务】选项
step 03 弹出【创建新列表】对话框,在【指定SharePoint网站】文本框中输入网站的URL地址,在【指定新列表的名称】文本框中输入新列表的名称,在【说明】文本框中输入说明信息,如图4-27所示。输入完成后,单击【确定】按钮,即完成使用SharePoint列表创建表的操作。

图4-27 【创建新列表】对话框