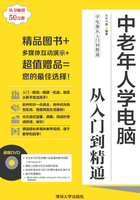
5.1 认识Windows 8新成员——磁贴
通过前面的学习,我们知道磁贴是组成“开始”屏幕的重要元素,但并不了解磁贴具体可以做什么。下面将对磁贴的作用以及磁贴的一些基本操作进行讲解。
5.1.1 了解磁贴的分类
“开始”屏幕中的磁贴并不是一成不变的,它们会随着笔记本电脑中应用程序的增多而增多。“开始”屏幕中的磁贴主要分为系统自带磁贴、应用程序磁贴和Windows系统磁贴3部分,如图5-1所示。

图5-1 “开始”屏幕
根据磁贴分类的不同,各自的功能和作用也不一样,下面分别进行介绍。
○系统自带磁贴:系统自带的磁贴有很多,主要是用户经常使用到的一些应用程序,如应用商店、照片、相机、日历、音乐、视频和邮件等。
操作提示
“开始”屏幕的右上角显示了用户账户,通过单击该用户账户,并在弹出的面板中选择不同的选项,可以进行不同的操作。
○应用程序磁贴:在笔记本电脑中安装了某个软件或应用程序后,安装的程序或软件将在“开始”屏幕中显示相应的应用程序磁贴。单击该应用程序磁贴,可快速打开相应的应用程序。
○Windows系统磁贴:Windows系统磁贴是指Windows 8操作系统附带的一些功能磁贴,如计算机、控制面板和任务管理器等。
5.1.2 如何打开和关闭磁贴应用
“开始”屏幕中磁贴的显示方式与桌面图标显示方式基本相同,其打开方法也基本相同。将鼠标光标移动到任意磁贴上,然后单击鼠标左键,即可将其打开。当需要关闭打开的磁贴应用时,将鼠标光标移动到应用界面顶部,当鼠标光标变成 形状时,按住鼠标左键拖动到界面底部时,释放鼠标左键,即可关闭打开的磁贴应用,如图5-2所示。
形状时,按住鼠标左键拖动到界面底部时,释放鼠标左键,即可关闭打开的磁贴应用,如图5-2所示。

图5-2 关闭磁贴应用
5.1.3 打开多个磁贴应用时如何切换
当同时打开了多个磁贴应用后,除当前磁贴应用外,打开的其他磁贴应用都会在后台运行,不会显示出来,若需要切换后台运行的磁贴应用,就需要手动进行设置。其方法是,将鼠标光标移动到屏幕左上角,可看见所有的当前已打开的磁贴应用。此时,在需要切换到的磁贴上单击鼠标左键,即可完成切换,如图5-3所示。

图5-3 切换磁贴应用
行家提醒
通过“开始”屏幕打开系统自带的磁贴时,是以全屏显示的。而打开应用程序对应的磁贴和Windows系统磁贴时,是以窗口形式显示的。
5.1.4 合理调整磁贴大小和位置
“开始”屏幕中,磁贴的大小和位置并不是不可改变的,中老年朋友可以根据自身需要对其进行调整。调整磁贴大小和位置的方法如下。
○调整磁贴的大小:在要调整大小的磁贴上单击鼠标右键,在“开始”屏幕底部弹出的面板中单击“放大”按钮 或“缩小”按钮
或“缩小”按钮 ,可按比例调整磁贴的大小。
,可按比例调整磁贴的大小。
○调整磁贴的位置:调整磁贴位置的方法很简单,将鼠标光标移动到需调整位置的磁贴上,按住鼠标左键不放,将其拖动到所需放置的位置即可。
操作提示
调整磁贴大小时,只能按一定比例进行调整,不能调整到任意大小。