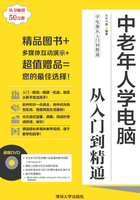
4.2 如何查看电脑中存放的文件
笔记本电脑中存放的资源很多,很难通过文件或文件夹名称来了解其中的内容,这时就需要对文件和文件夹进行查看,查看过程中还可设置不同的显示方式、排列方式等。
4.2.1 打开文件和文件夹
中老年朋友想查看文件和文件夹中的内容,首先需要打开相应的文件或文件夹。打开的方法很简单,在“计算机”窗口中双击要查看的文件或文件夹所在的磁盘,在打开的磁盘窗口中双击要打开的文件或文件夹,即可将其打开。
操作提示
在磁盘窗口选择需要打开的文件或文件夹,在其上单击鼠标右键,在弹出的快捷菜单中选择“打开”命令,也可将其打开。
4.2.2 让文件以不同的方式显示
为了方便中老年朋友查看电脑中的文件和文件夹,Windows 8操作系统中提供了列表、详细信息、平铺、内容、小图标、中图标、大图标和超大图标等显示方式,中老年朋友可以根据自己的习惯和喜好来选择显示窗口中的文件和文件夹的方式。
设置文件显示方式的方法很简单,在“计算机”窗口中选择【查看】/【布局】组,在其中选择想要的文件显示方式即可。如图4-6所示为将显示方式设置为大图标的效果。

图4-6 以大图标显示
下面对文件和文件夹的不同显示方式进行介绍。
○图标:包括小图标、中图标、大图标和超大图标几种显示方式,主要显示文件和文件夹的图标及名称,且显示的图标大小会依次递增。
○列表:列表方式可将文件或文件夹名称以列表的形式显示。
○详细信息:与列表的显示效果大致一样,另外还将显示文件的修改日期、类型和大小等。
○内容:相当于列表和图标的集合,这种显示方式不仅查找文件方便,也能直观地查看文件或文件夹的修改时间。
4.2.3 排列窗口中的文件和文件夹
除了可设置文件和文件夹的显示方式外,还可与桌面图标一样,设置窗口中文件和文件夹的排列方式。其操作方法是,在打开的窗口中选择【管理】/【当前视图】组,单击“排序方式”按钮 ,在弹出的下拉列表中选择一种排序方式,如选择“大小”选项,即可将文件和文件夹按其大小进行排列,如图4-7所示。
,在弹出的下拉列表中选择一种排序方式,如选择“大小”选项,即可将文件和文件夹按其大小进行排列,如图4-7所示。

图4-7 设置文件和文件夹的排序方式
行家提醒
笔记本电脑中的资源最好归类存放于各个文件夹中,以方便查看。
4.2.4 以不同的分组查看文件
窗口中的文件和文件夹不仅可以以不同的方式排列,还可以以不同的分组进行排列,以方便中老年朋友查看相同类型的文件和文件夹。其方法是,在窗口中选择【管理】/【当前视图】组,单击“分组依据”按钮 ,在弹出的下拉列表中显示了所提供的分组依据,选择相应的选项,如选择“创建日期”选项,即可将窗口中文件和文件夹按创建日期进行排列,如图4-8所示。
,在弹出的下拉列表中显示了所提供的分组依据,选择相应的选项,如选择“创建日期”选项,即可将窗口中文件和文件夹按创建日期进行排列,如图4-8所示。

图4-8 设置文件和文件夹的分组依据
操作提示
在窗口的空白区域单击鼠标右键,在弹出的快捷菜单中选择“排序方式”命令,在其子菜单中选择相应的命令,也可设置文件和文件夹的排列方式。