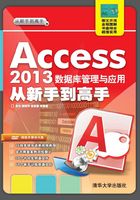
2.3 操作数据库
创建数据库文档之后,便可以在文档中输入、编辑数据,以及执行打开数据库、操作数据库对象等数据库操作。
2.3.1 打开数据库
打开数据库包括打开数据库文件和打开数据库对象,其具体操作方法如下。
1.打开数据库文件
一般情况下,用户直接双击所保存的数据库图标,即可打开数据库文件。除此之外,执行【文件】|【打开】命令,在【打开】列表中选择【计算机】选项,同时单击【浏览】按钮。

然后,在弹出的【打开】对话框中,选择数据库文件,单击【打开】按钮即可。

在【打开】对话框中的【打开】下拉列表中,包含了多种打开方式,其具体情况如下表所示。

2.打开数据库对象
打开数据库文件之后,呈现在读者面前的是空白内容。此时,用户需要双击【导航】窗格中的数据库对象,来打开相应的对象。例如,双击【借阅记录】表选项,则可以打开该数据表。

2.3.2 应用【导航】窗格
Access中的【导航】窗格是在Access 2007版本中引用的,主要用于存放数据库中的对象。
1.【导航】窗格概述
【导航】窗格主要用于存储数据库对象,通过该窗格可以轻松查看和访问所有的数据库对象,包括表、查询、窗体、报表、宏、页和模块等对象。
默认情况下,【导航】窗格显示在工作区的左侧部位。该窗格类似于Office其他组件中的窗格,可以通过拖动其右侧分隔线的方法,来调整其宽度。
除此之外,用户还可以通过单击【百叶窗开/关】按钮,来隐藏或展开【导航】窗格。
2.设置显示方式
在【导航】窗格中,默认的显示方式为“对象类型”方式,而显示的组则为“表”方式。单击【所有Access对象】按钮,可在其列表中选择显示方式和组显示方式。例如,选择【表和相关视图】显示方式,同时在【按组筛选】栏中选择【所有Access对象】组显示方式。


除此之外,用户也可以单击【所有Access对象】按钮,选择【自定义】选项,自定义显示方式。
3.设置排列方式
默认情况下,【导航】窗格是按照字母对对象进行升序排列的,用户可以使用其内置的排列功能,自定义对象的排列方式。
在【导航】窗格中,右击顶部位置,执行【排序依据】命令,在其级联菜单中选择一种排序方式即可。

4.查找对象
默认情况下,【导航】窗格中隐藏了搜索功能。右击窗格的顶部区域,执行【搜索栏】命令,即可显示搜索栏。

在【搜索栏】中输入所需查找的内容,系统会直接搜索,并显示搜索结果。


5.设置导航选项
在【导航】窗格中,右击顶部位置,执行【导航选项】命令。在弹出的【导航选项】对话框中,从左侧的【类别】列表框中选择相应的类别,并在左侧的【“自定义”组】列表框中,启用或禁用所需显示的组。
除此之外,用户还可以通过选择【自定义】类别,来重命名类别名称,以及添加项目、删除项目和添加组等。

6.添加对象
Access中所有的数据库对象,都包含在“未分配的对象”组中。而当用户将【导航】窗格的显示方式设置为“自定义”方式时,则会显示“未分配的对象”组。
此时,右击该组中的某个对象,执行【添加到组】命令,在级联菜单中选择相应的组名,即可将该对象添加到该组中。

另外,用户也可以将“未分配的对象”组中的对象直接拖到现有的已分配的对象组中,达到添加对象的目的。
