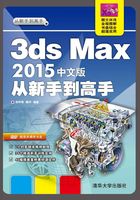
2.2 变换物体
在3ds Max中,移动、旋转和缩放操作合称为变换操作。变换操作是最基本的操作,轴向则是影响变换操作最主要的一个因素。本节就通过具体实例介绍变换操作工具的具体使用方法。
2.2.1 移动物体
在创建场景时,有时需要移动物体进行观察,把它们放置在合适的位置,这就要用到移动工具。下面介绍移动工具的运用。
启动3ds Max 2015,设置场景单位为mm,并在视图中创建一个长方体。
在工具栏中激活按钮,此时长方体上出现移动变换轴。移动变换轴包括XYZ三个轴向,分别显示为红色、绿色和蓝色箭头,将鼠标放置在某个轴上,这个轴即变为黄色显示,如图2-7所示,此时拖动鼠标便可以移动对象。

图2-7 移动轴向
还可以通过输入数值的方式控制移动的距离。在视图中选中创建的长方体,在工具栏中激活按钮,并在这个按钮上单击鼠标右键,打开【移动变换输入】对话框。在这个对话框中,左侧一列数值为对象在场景空间中相对于原点的位置坐标;右侧的数值为相对于原来位置的改变值。
在对话框右侧【移动变换输入】一列数值中设置X轴移动量为100mm,然后按回车键确认,此时长方体向右移动100mm,如图2-8所示。

图2-8 设置移动距离
2.2.2 旋转物体
在视图中选中长方体,在工具栏中激活按钮,此时长方体上出现旋转变换轴。旋转变换轴包括XYZ三个轴向和一个屏幕轴,XYZ轴分别显示为红色、绿色和蓝色圆;屏幕轴则显示为灰色圆,如图2-9所示。

图2-9 旋转轴
与移动轴的使用方式一样,将鼠标放置在某个轴上,这个轴即变为黄色显示,此时拖动鼠标便可以旋转对象。
也可以通过输入数值的方式精确控制旋转的角度。在视图中选中创建的长方体,在工具栏中激活按钮,并在这个按钮上单击鼠标右键,打开【旋转变换输入】对话框。在对话框右侧【绝对.世界】一列数值中设置Z轴旋转量为60°,然后按回车键确认,此时长方体顺时针旋转60°,如图2-10所示。

图2-10 旋转对象
2.2.3 缩放物体
在视图中选中长方体,在工具栏中激活按钮,此时长方体上出现缩放变换轴。缩放变换轴包括XYZ三个轴向,XYZ轴分别显示为红色、绿色和蓝色线。将鼠标放置在某个轴上,这个轴即变为黄色显示,此时拖动鼠标便可以缩放对象。
如果要等比缩放长方体,则需要将光标放置在三个轴的中心,三个轴的连线都显示为黄色时拖动鼠标,如图2-11所示。也可以使用输入数值的方式精确控制缩放的值,【缩放变换输入】对话框的使用方法和移动、旋转的使用方法类似,不再赘述。

图2-11 等比缩放对象
2.2.4 练习:哮天犬流浪记
前面介绍了选择工具和移动、旋转以及缩放的基本使用方法,下面来做一个实例练习。首先,需要读者打开场景文档,这是一个基本的场景文件。
STEP|01 单击工具栏上的 按钮,在前视图中将光标指向其中的一个模型,单击鼠标左键即可选中该模型,如图2-12所示。
按钮,在前视图中将光标指向其中的一个模型,单击鼠标左键即可选中该模型,如图2-12所示。

图2-12 选择模型
STEP|02 再单击工具栏上的【移动】按钮 ,拖动鼠标将选择的模型调整到另一个模型的后面,如图2-13所示。
,拖动鼠标将选择的模型调整到另一个模型的后面,如图2-13所示。

图2-13 移动模型
STEP|03 确认一个模型处于选中状态,单击工具栏上的【旋转】按钮 ,启用旋转工具,此时在模型上将会产生一个环形的操作柄,如图2-14所示。
,启用旋转工具,此时在模型上将会产生一个环形的操作柄,如图2-14所示。

图2-14 启动旋转工具
STEP|04 这三个圆环分别代表着X、Y和Z轴,选择一个圆环后,拖动鼠标即可使其沿着该轴向进行旋转,如图2-15所示。

图2-15 旋转物体
STEP|05 在工具栏上单击【缩放】按钮 ,可以对选中的模型执行缩放操作。当单击该按钮后,则会显示一个如图2-16所示的操作柄。
,可以对选中的模型执行缩放操作。当单击该按钮后,则会显示一个如图2-16所示的操作柄。

图2-16 缩放模型
STEP|06 这里的三条线也代表缩放的三个轴向,如果选择中间的黄色区域,将启用整体缩放功能,否则将按指定轴向缩放物体。选择轴向后,按住鼠标左键,向上拖动鼠标则可以放大模型,向下拖动鼠标则可以缩小模型,如图2-17所示。

图2-17 缩放模型
在3ds Max中,物体的缩放形式分为三种,分别是【选择并均匀缩放】、【选择并非均匀缩放】和【选择并挤压】。要在不同的缩放工具之间切换,可以单击工具栏上的【缩放】按钮 ,按住鼠标左键不放,在打开的下拉列表中选择即可。
,按住鼠标左键不放,在打开的下拉列表中选择即可。