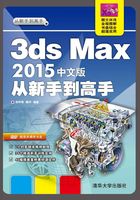
3.2 初识修改器
3ds Max 2015的修改器是在修改命令面板中,通过该面板可以快速访问到它们。修改器是在创建了一个对象后,对这个基本对象进行进一步加工制作的重要工具,因此它必须以基本对象为依据进行编辑。在利用修改器编辑几何对象时,需要使用到一些面板,本节将介绍修改器环境、公用属性以及空间和塌陷。
3.2.1 修改面板
在视图中选择一个创建的对象,单击右侧面板上的【修改】按钮 切换到修改命令面板,如图3-55所示。在修改命令面板中,最上面的文本框用于设置所选择对象的名称和颜色。关于修改面板的布局如图3-55所示。
切换到修改命令面板,如图3-55所示。在修改命令面板中,最上面的文本框用于设置所选择对象的名称和颜色。关于修改面板的布局如图3-55所示。

图3-55 修改命令面板
1.名称与颜色
【名称与颜色】选项区域用于修改对象的名称以及它在视图中显示的颜色,与创建命令面板的【名称与颜色】选项区相同,这里不再赘述。
2.修改器列表
【修改器列表】中包含3ds Max 2015中的大部分修改器,如图3-56所示。其中,【选择修改器】用来定义样条线、网格和面板等次对象的选择集,以便于形成编辑修改的对象。无论作用于网格和面片等次对象的选择集还是作用于参数对象。【世界空间修改器】主要应用在世界空间中的修改器;【对象空间修改器】主要应用在对象空间中的修改器。

图3-56 修改器列表
注意
在场景中选择不同的对象时,则【修改器列表】中只显示与其相关的修改器类型。
3.修改器堆栈
修改器堆栈位于【修改器列表】的下方,该区域罗列了最初创建的参数几何对象和作用于该对象的所有编辑修改器。
所谓的堆栈类似于在一个容器中放东西,首先放进去的东西位于整个容器的最底层,后来放进去的东西则会一一向上堆积,而最后放进去的东西则处于最顶层。修改器堆栈也是这样,处于最底层的是原始对象,其位置不能变动。作用于原始物体上的修改器则是按照一定的次序排列在堆栈中,可以通过调整它们的放置位置来调整它们之间的次序。不过,不同的修改器放置次序所产生的原始物体是不相同的。如图3-57所示的是在一个圆柱体上添加了锥化和弯曲修改器的不同形状,在图3-57(a)中我们先使用了锥化修改器,再使用弯曲修改器,而图3-57(b)则正好相反。

(a)

(b)
图3-57 修改器的放置次序
在修改器堆栈中单击鼠标右键,利用打开的快捷菜单可以对各修改器进行编辑操作,例如重命名、剪切、复制、塌陷等。这一功能可以针对视图中的各个对象空间灵活应用,大大提高了修改器的利用率。另外,在各个修改器的左侧有一个“灯泡”图标,它用于确定是否要在原始对象上使用修改器,如果对象变为灰色显示,则表示当前修改器没有作用在原始对象上,如图3-58所示。

图3-58 作用与非作用
通过上面的学习,我们知道修改器的编辑将直接影响到几何体的最终形态。那么,通常情况下,可以对修改器执行哪些操作呢?
❑查找和调整修改器顺序;
❑在对象之间复制、剪切和粘贴修改器;
❑在堆栈中和视图上冻结某个修改器的作用;
❑选择一个修改器的属性,包括Gizmo和中心(在后面的讲解中将介绍这两个属性);
❑删除修改器。
4.快捷工具
在整个面板的最下方提供了一些关于修改器编辑的快捷工具,通过利用这些工具可以在很大程度上提高工作效率,下面介绍一下这些工具的功能。
❑锁定堆栈
【锁定堆栈】按钮用来冻结堆栈的当前状态,能够在变换场景对象的情况下,仍然保持原来选择对象的修改器的激活状态。
❑显示最终结果
【显示最终结果】按钮用于确定堆栈中的其他修改器是否显示它们的结果。通过利用该工具,可以直观地看到修改器的编辑效果。在建模的过程中,可以通过关闭该按钮来检查修改器的效果,观察整体模型的形状时再打开它,这样可以减轻计算机的处理量,节省显示时间。
❑使唯一
【使唯一】按钮用于将选择集的修改器独立出来,只作用于当前选择的对象。
❑移除修改器
【移除修改器】用来从堆栈中删除选择的修改器。
❑配置修改器集
【配置修改器集】用来控制是否在修改命令面板中显示经常使用的修改器按钮,如图3-59所示是作者自定义的一个修改器集。

图3-59 修改器集
如果要配置一个修改器集,则可以单击该按钮,在打开的快捷菜单中选择【配置修改器集】命令,然后在打开的对话框中选择右侧列表中的相应修改器,并将其拖动到左侧的空白按钮上,如图3-60所示。

图3-60 配置修改器集
设置完成后,单击【确定】按钮即可完成修改器集的配置。不过,此时它并不能显示在修改命令面板中,读者可以再次单击【配置修改器集】按钮,在打开的快捷菜单中选择【显示修改器集】命令,如图3-61所示是修改后的修改器集。

图3-61 修改器集
技巧
在【配置修改器集】对话框中,也可将选择的修改器直接拖动到现有的修改器上,这样可以将原来的修改器替换。
3.2.2 编辑公用属性
在3ds Max 2015中,大多数修改器都共享一些相同的基本属性。通常情况下,一个修改器除了其自身所具有的特性外,还提供了一个Gizmo和【中心】属性。本节将介绍这两个属性的功能以及其常用操作方法。在修改器堆栈中选择一个修改器,单击其左侧的+号可以显示出来这两个属性,如图3-62所示。


图3-62 修改器的两个公用属性
Gizmo是一种显示在视图中以线框的方式包围被选择对象的形式。3ds Max 2015中,Gizmo是被作为修改器使用的重要辅助工具,通过移动、旋转和缩放,Gizmo可以大大影响修改器作用于对象的效果,图3-63是通过移动Gizmo的位置所产生的不同形状。


图3-63 Gizmo对物体的影响
【中心】是作为场景中对象的三维几何中心出现的,同时它也是修改器作用的中心。与Gizmo相同,【中心】也是修改器作用的重要辅助工具,通过改变它的位置也可以大大影响修改器作用于对象的效果,如图3-64所示。


图3-64 改变中心的效果
1.移动Gizmo和【中心】
通常情况下,移动Gizmo和移动【中心】的方法是相同的。不同的是,移动Gizmo将使其与所匹配的对象分离,这样可能使后期的建模产生一些混乱;而移动【中心】只会改变中心的位置,不会对Gizmo的位置产生影响。移动Gizmo和【中心】的不同效果对比可以参考上面的两个图。
注意
在3ds Max 2015中,【中心】只能够移动,对其不能够使用旋转或者缩放操作。
2.旋转/缩放Gizmo
除了对Gizmo使用移动功能外,还可以对其执行旋转和缩放操作,关于它的缩放方法和基本体的操作相同,这里不再赘述。
对于Gizmo的旋转或者缩放操作而言,笔者是不太赞成的。通常情况下,修改器都提供了一些旋转或者缩放的参数,读者可以精确调整这些参数来达到修改的目的。再者,读者还可以直接缩放或者旋转几何体,再进行修改。
3.2.3 空间与塌陷
空间是3ds Max中的基本概念,几乎所有的对象都是基于空间的元素。塌陷是在制作复杂模型时经常需要的操作,通过这样的操作可以提高计算机的处理速度,节约大量的时间。本节将分别介绍空间的概念和修改器堆栈塌陷的实现方法。
1.空间概述
在3ds Max 2015中,存在两种极其重要的空间坐标系,分别是对象空间和世界空间。【对象空间】是从属于场景中各个对象的对立坐标系统,用来定位应用于对象的每个细节。例如,对象的节点位置、修改器的放置位置、贴图的坐标和使用的材质位置都需要在对象空间中定义。【世界空间】是一种直接影响场景中对象位置的全局坐标系统。世界空间坐标系位于各个视图中的左下角,它是不能被改变或者移动的。场景中的对象通过它们之间的相对位置、相对大小定位在世界空间之中。如图3-65所示的是在世界空间的桌上放置着一般应用于对象空间的书。

图3-65 世界空间和对象空间
在3ds Max 2015中,修改器不是应用于对象空间就是应用在世界空间中。应用在对象空间中的修改器被称为“对象修改器”,应用于世界空间的修改器被称为“世界修改器”。
应用在对象局部坐标系统中的对象空间修改器受对象的轴心点的影响,而世界空间修改器是全局性应用,它只会影响场景中的对象位置。例如,将对象移动到路径上时,世界空间的【路径变形】修改器保留路径在原来的位置,同时移动对象到路径上。而对象空间的【路径变形】修改器保留对象在原来的位置,同时移动路径到对象上。
对象空间修改器和世界空间修改器可以被复制和粘贴,但它们不能混合在一起使用,而且对象空间修改器不能被粘贴在实际空间修改器上。
2.塌陷操作
尽管修改器堆栈对于模型编辑或者动画制作有很大的帮助,可是它需要占用大量的内存空间,这是因为修改器堆栈中的每一步操作都占据着一定的内存,这样将会大大地降低计算机的处理能力,延长编辑时间。
为此,可以将当前的修改器堆栈塌陷,从而减少内存资源的占用。塌陷堆栈就会引起几何体传递途径的计算,将对象缩减成最高级的几何体,每个修改器的编辑效果仍然存在,但是它们的效果将会变为显式的,并且被冻结。
塌陷修改器堆栈的方法有两种,下面分别给予介绍。
第一,在修改器堆栈中单击鼠标右键,选择快捷菜单中的【塌陷到】或者【塌陷全部】命令即可完成塌陷。其中,【塌陷全部】命令将塌陷存在于堆栈中的所有修改器;【塌陷到】命令表示从选择的修改器向下塌陷到堆栈的底部,如图3-66所示。

图3-66 塌陷到
第二,切换到【工具】命令面板,展开工具卷展栏,单击其中的【塌陷】按钮,打开如图3-67所示的卷展栏。然后,在视图中选择要塌陷的对象,单击【塌陷选定对象】按钮即可塌陷选择的对象,此时的物体将会转换为一个可编辑网格对象。

图3-67 塌陷
警告
在运用第二种方法执行塌陷操作前,一定要考虑清楚,否则一旦塌陷操作成功后,即使应用【撤销】命令也很难回到塌陷前的状态。为此,读者可以在塌陷前对当前场景进行备份或者使用【暂存】功能保存场景。