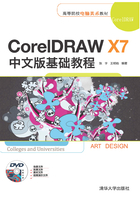
上QQ阅读APP看书,第一时间看更新
2.12 图纸工具与螺纹工具
2.12.1 绘制网格
使用【图纸工具】可以绘制网格。在工具箱中选择【图纸工具】 ,在属性栏中将显其选项参数,如图2.81所示。在【图纸行和列数】微调框中输入所需的行数与列数,在绘制时将根据设置的属性绘制出表格。
,在属性栏中将显其选项参数,如图2.81所示。在【图纸行和列数】微调框中输入所需的行数与列数,在绘制时将根据设置的属性绘制出表格。

图2.81 【图纸工具】的属性栏
下面通过绘制成绩单介绍【图纸工具】的用法。
(1)按住Ctrl+N组合键,新建一个空白文档,在属性栏中将图纸的行和列分别设置为3和6,按Enter键确定,然后在绘图区绘制一个网格,如图2.82所示。

图2.82 绘制网格
(2)在工具箱中选择【文字工具】 ,在文档中输入文字,并设置文字的参数,设置后的效果如图2.83所示。
,在文档中输入文字,并设置文字的参数,设置后的效果如图2.83所示。

图2.83 输入文字
(3)继续使用【文字工具】输入其他的文字以及数字,完成后的效果如图2.84所示。

图2.84 最终效果
2.12.2 绘制螺纹线
使用【螺纹工具】 可以绘制螺纹线,下面简单介绍绘制螺纹的步骤。
可以绘制螺纹线,下面简单介绍绘制螺纹的步骤。
(1)新建文件后,在工具箱中选择【螺纹工具】 ,在绘图页中按下鼠标并拖动,拖动至合适的位置松开鼠标,螺纹线效果如图2.85所示。
,在绘图页中按下鼠标并拖动,拖动至合适的位置松开鼠标,螺纹线效果如图2.85所示。

图2.85 螺纹线效果
(2)按F12键打开【轮廓笔】对话框,在弹出的对话框中将【颜色】设置为【绿色】,设置完成后单击【确定】按钮,如图2.86所示。设置完成后的效果如图2.87所示。

图2.86 设置轮廓参数

图2.87 设置完轮廓后的效果