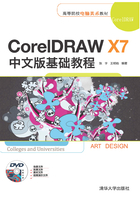
1.10 颜色设置
CorelDRAW X7提供了多种颜色设置方式,用户可以根据自身需要使用任意一种方式对图形对象进行颜色填充。
1.10.1 利用默认调色板填充对象
默认调色板停放在程序窗口的最右边,其包含了颜色模型中的99种颜色。用户也可根据自己的情况将其拖动到程序窗口中的任意位置,以便更快、更直接地单击或右击所需的颜色。给选择的对象填充颜色和轮廓颜色后,在状态栏中会显示它的颜色样式。
1.利用默认调色板给对象填充颜色
在工具箱中选择【标题形状工具】 ,然后在属性栏中选择一种标题形状,移动鼠标指针到绘图窗口中的适当位置按下左键并向对角拖动,到达所需大小后松开左键,即可绘制出一个标题形状,如图1.55所示;选中对象后在【默认调色板】中用鼠标左键单击CMYK值为100、20、0、0的天蓝色色块,即可将形状填充为天蓝色,如图1.56所示。
,然后在属性栏中选择一种标题形状,移动鼠标指针到绘图窗口中的适当位置按下左键并向对角拖动,到达所需大小后松开左键,即可绘制出一个标题形状,如图1.55所示;选中对象后在【默认调色板】中用鼠标左键单击CMYK值为100、20、0、0的天蓝色色块,即可将形状填充为天蓝色,如图1.56所示。

图1.55 绘制标题形状

图1.56 填充颜色
2.利用默认调色板设置对象轮廓色
以上面绘制的标题形状为例,先将形状的【轮廓宽度】设置为10px,如图1.57所示,然后在【默认调色板】中右击CMYK值为100、100、0、0的蓝色色块,即可将轮廓色改为蓝色,如图1.58所示。

图1.57 设置轮廓宽度

图1.58 为对象填充轮廓色
3.设置新对象颜色
如果在绘图区中无对象或没有选择任何对象,则在调色板中单击或右击时,可以设置新对象的填充颜色或轮廓色。当在调色板中单击或右击时,会弹出如图1.59所示的【更改文档默认值】对话框。选中【图形】复选框,然后单击【确定】按钮,则绘制新对象后,对象的填充颜色或轮廓色将显示为设置好的颜色。

图1.59 【更改文档默认值】对话框
1.10.2 利用颜色泊坞窗填充对象
除了可以使用调色板设置对象的填充颜色与轮廓色外,还可以利用【颜色】泊坞窗来设置对象的填充颜色与轮廓色。
(1)按Ctrl+O组合键打开随书附带光盘中的CDROM\素材\第1章\纸鸽子.cdr文件,如图1.60所示。

图1.60 场景文件
(2)要使用【彩色】泊坞窗来填充对象,需要将【颜色泊坞窗】打开。在菜单栏中选择【窗口】|【泊坞窗】|【彩色】命令,打开【颜色泊坞窗】,如图1.61所示。

图1.61 打开【颜色泊坞窗】
(3)在工具箱中选中【选择工具】 ,在画面中按住Shift键选择如图1.62所示要填充颜色的多个图形对象。
,在画面中按住Shift键选择如图1.62所示要填充颜色的多个图形对象。

图1.62 选择要填充颜色的图形对象(1)
(4)在【颜色泊坞窗】中设置颜色模式为RGB,并将RGB的值设置为148、152、199,然后单击【填充】按钮,即可为选择的对象填充该颜色,如图1.63所示。

图1.63 填充后的效果(1)
(5)先在画面空白处单击取消对象的选择状态,然后在画面中选择如图1.64所示要填充颜色的图形对象;在【颜色泊坞窗】中设置颜色RGB的值为77、84、161,单击【填充】按钮,即可为选择的对象填充该颜色,填充后的效果如图1.65所示。

图1.64 选择要填充颜色的图形对象(2)

图1.65 填充后的效果(2)
(6)先在画面空白处单击取消对象的选择状态,然后在绘图页选择所有图形对象,如图1.66所示,在【颜色泊坞窗】中将颜色的RGB值设置为255、255、255,再单击【轮廓】按钮,即可为选择对象的轮廓设置该颜色,填充后的效果如图1.67所示。

图1.66 选择所有图形对象

图1.67 填充轮廓色后的效果
1.10.3 自定义调色板
自定义调色板是用户保存的颜色的集合,可以包含任何颜色模型中的颜色(包括专色)或调色板库中的调色板的颜色。用户可以创建一个自定义调色板来保存当前项目或将来项目需要使用的所有颜色。自定义调色板可以从调色板管理器中的【我的调色板】文件夹中访问。通过手动选择每种颜色或者使用所选对象或整个文档中的颜色可以创建自定义调色板。用户还可以编辑、重命名和删除自定义调色板。
默认情况下,调色板直接存放在C:\Users\Administrator\Documents\我的调色板文件夹中,其中的Administrator是用户名,它会根据安装计算机时命名的不同而不同。
下面来讲解如何自定义一个调色板。
(1)在菜单栏中选择【窗口】|【调色板】|【调色板编辑器】命令,如图1.68所示,弹出【调色板编辑器】对话框,如图1.69所示。

图1.68 选择【调色板编辑器】命令

图1.69 【调色板编辑器】对话框
(2)在【调色板编辑器】对话框中单击【新建调色板】按钮 ,弹出【新建调色板】对话框,用户可以直接在【文件名】文本框中输入所需的名称后单击【保存】按钮,将自定义调色板存放在默认位置中,如图1.70所示。
,弹出【新建调色板】对话框,用户可以直接在【文件名】文本框中输入所需的名称后单击【保存】按钮,将自定义调色板存放在默认位置中,如图1.70所示。

图1.70 【新建调色板】对话框
(3)在【调色板编辑器】对话框中单击【添加颜色】按钮,在弹出的【选择颜色】对话框中选择所需的颜色,如图1.71所示。

图1.71 选择所需的颜色
(4)在【选择颜色】对话框中单击【加到调色板】按钮,然后单击【确定】按钮,即可向自定义调色板中添加一个色块,如图1.72所示。

图1.72 添加到调色板
(5)使用相同的方法,单击【添加颜色】按钮,在弹出的【选择颜色】对话框中移动光圈选择一种颜色,然后单击【加到调色板】按钮并单击【确定】按钮。多次重复操作,添加多个颜色,如图1.73所示。

图1.73 添加多个颜色
提示
可一边移动光圈一边看右边的新建颜色区域,也可以在C、M、Y、K文本框中输入所需的颜色数值。
(6)在【调色板编辑器】对话框中,单击【保存调色板】按钮 ,如图1.74所示,再单击【确定】按钮完成调色板编辑。
,如图1.74所示,再单击【确定】按钮完成调色板编辑。

图1.74 保存调色板
(7)如果要打开自定义的调色板,在菜单中执行【窗口】|【调色板】|【打开调色板】命令,如图1.75所示。

图1.75 选择【打开调色板】命令
提示
用户也可以在【模型】下拉列表框中选择所需的颜色模型(例如RGB、灰度等),然后再设置所需的颜色。
(8)弹出【打开调色板】对话框,选择“自定义调色板1.xml”文件,单击【打开】按钮,如图1.76所示。

图1.76 【打开调色板】对话框
(9)打开的自定义调色板自动位于程序窗口的右侧,如图1.77所示。

图1.77 自定义调色板1