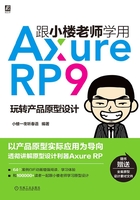
上QQ阅读APP看书,第一时间看更新
1.5.2 视图设置
 小楼哥哥,我发现我的软件中工具栏和你的不太一样呀?
小楼哥哥,我发现我的软件中工具栏和你的不太一样呀?
 嗯,因为我的工具栏是经过设置的。
嗯,因为我的工具栏是经过设置的。
 那你也教我怎么设置吧!我要和小楼哥哥的一样。
那你也教我怎么设置吧!我要和小楼哥哥的一样。
 呃……你这磨人的……
呃……你这磨人的……
1.工具栏设置
在【视图】菜单的【工具栏】二级菜单中,选中【基本工具】和【样式工具】,如图1-30所示。再点击【自定义基本工具列表】,如图1-30所示,在列表中根据需求进行工具的选择,如图1-31所示。

图1-30 工具栏菜单

图1-31 自定义基本工具列表
2.功能区设置
【功能区】二级菜单中可以打开或关闭指定的功能模块,因为这些功能模块全部都能用到,所以建议全部选中,如图1-32所示。

图1-32 功能区菜单
3.重置视图
【重置视图】能够将软件的所有功能模块全部打开,并恢复初始位置与尺寸,如图1-33所示。

图1-33 重置视图
4.遮罩设置
【遮罩】二级菜单中可以选择透明元件以及母版的遮罩颜色。为方便我们在画布中进行编辑,建议保持默认(全部选中)。
5.显示说明与交互的标记
标记是指元件添加交互或说明之后,在元件右上角出现的提示图标。如果影响编辑时的视觉感受,可以将此项取消选中,如图1-34所示。

图1-34 说明与标记图标
6.显示背景
【显示背景】是指在画布中显示样式功能面板中为页面【填充】的背景【图片】或【颜色】,如果背景影响编辑,可以取消选中。