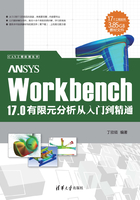
1.5 Workbench实例入门
下面将通过一个简单的分析案例,让读者对ANSYS Workbench 17.0有一个初步的了解,在学习时无须了解操作步骤的每一项内容,这些内容在后面的章节中将有详细的介绍,读者仅需按照操作步骤学习,了解ANSYS Workbench有限元分析的基本流程即可。
1.5.1 案例介绍
如图1-24所示的不锈钢钢板尺寸为320mm×50mm×20mm,其中一端固定,另一端为自由状态,同时在一面上有均布面载荷q = 0.2MPa,请用ANSYS Workbench求解出应力与应变的分布云图。

图1-24 案例问题
1.5.2 启动Workbench并建立分析项目
 在Windows系统下执行“开始”→“所有程序”→ANSYS 17.0→Workbench 17.0命令,启动ANSYS Workbench 17.0,进入主界面。
在Windows系统下执行“开始”→“所有程序”→ANSYS 17.0→Workbench 17.0命令,启动ANSYS Workbench 17.0,进入主界面。
 双击主界面Toolbox(工具箱)中的Component Systems→Geometry(几何体)选项,即可在项目管理区创建分析项目A,如图1-25所示。
双击主界面Toolbox(工具箱)中的Component Systems→Geometry(几何体)选项,即可在项目管理区创建分析项目A,如图1-25所示。

图1-25 创建分析项目A
 在工具箱中的Analysis Systems→Static Structural上按住鼠标左键拖动到项目管理区中,当项目A的Geometry呈红色高亮显示时,放开鼠标创建项目B,此时相关联的数据可共享,如图1-26所示。
在工具箱中的Analysis Systems→Static Structural上按住鼠标左键拖动到项目管理区中,当项目A的Geometry呈红色高亮显示时,放开鼠标创建项目B,此时相关联的数据可共享,如图1-26所示。

图1-26 创建分析项目
技巧提示
本例是线性静态结构分析,创建项目时可直接创建项目B,而不创建项目A,几何体的导入可在项目B中的B3栏Geometry中导入创建。本例的创建方法在对同一模型进行不同的分析时会经常用到。
1.5.3 导入创建几何体
 在A2栏的Geometry上右击,在弹出的快捷菜单中选择Import Geometry→Browse命令,如图1-27所示,此时会弹出“打开”对话框。
在A2栏的Geometry上右击,在弹出的快捷菜单中选择Import Geometry→Browse命令,如图1-27所示,此时会弹出“打开”对话框。

图1-27 导入几何体
 在弹出的“打开”对话框中选择文件路径,导入char01-01几何体文件,如图1-28所示,此时A2栏Geometry后的
在弹出的“打开”对话框中选择文件路径,导入char01-01几何体文件,如图1-28所示,此时A2栏Geometry后的 变为
变为 ,表示实体模型已经存在。
,表示实体模型已经存在。

图1-28 “打开”对话框
 双击项目A中的A2栏Geometry,会进入DesignModeler界面,此时设计树中的Import1前显示
双击项目A中的A2栏Geometry,会进入DesignModeler界面,此时设计树中的Import1前显示 ,表示需要生成,图形窗口中没有图形显示,如图1-29所示。
,表示需要生成,图形窗口中没有图形显示,如图1-29所示。

图1-29 生成前的DesignModeler界面
 单击
单击 (生成)按钮,即可显示生成的几何体,如图1-30所示,此时可在几何体上进行其他的操作,本例无需进行操作。
(生成)按钮,即可显示生成的几何体,如图1-30所示,此时可在几何体上进行其他的操作,本例无需进行操作。

图1-30 生成后的DesignModeler界面
 单击DesignModeler界面右上角的
单击DesignModeler界面右上角的 (关闭)按钮,退出DesignModeler,返回Workbench主界面。
(关闭)按钮,退出DesignModeler,返回Workbench主界面。
1.5.4 添加材料库
 双击项目B中的B2栏Engineering Data项,进入如图1-31所示的材料参数设置界面,在该界面下即可进行材料参数设置。
双击项目B中的B2栏Engineering Data项,进入如图1-31所示的材料参数设置界面,在该界面下即可进行材料参数设置。

图1-31 材料参数设置界面
 在界面的空白处右击,在弹出的快捷菜单中选择Engineering Data Sources(工程数据源)命令,此时的界面会变为如图1-32所示的界面。原界面窗口中的Outline of Schematic B2: Engineering Data消失,取代以Engineering Data Sources及Outline of Favorites。
在界面的空白处右击,在弹出的快捷菜单中选择Engineering Data Sources(工程数据源)命令,此时的界面会变为如图1-32所示的界面。原界面窗口中的Outline of Schematic B2: Engineering Data消失,取代以Engineering Data Sources及Outline of Favorites。

图1-32 材料参数设置界面
 在Engineering Data Sources表中选择A3栏General Materials,然后单击Outline of General Materials表中A13栏Stainless Steel(不锈钢)后的B13栏中的
在Engineering Data Sources表中选择A3栏General Materials,然后单击Outline of General Materials表中A13栏Stainless Steel(不锈钢)后的B13栏中的 (添加)按钮,此时在C13栏中会显示
(添加)按钮,此时在C13栏中会显示 (使用中的)标识,如图1-33所示,表示材料添加成功。
(使用中的)标识,如图1-33所示,表示材料添加成功。

图1-33 添加材料
 同步骤02,在界面的空白处右击,在弹出的快捷菜单中选择Engineering Data Sources(工程数据源)命令,返回初始界面中。
同步骤02,在界面的空白处右击,在弹出的快捷菜单中选择Engineering Data Sources(工程数据源)命令,返回初始界面中。
 根据实际工程材料的特性,在Properties of Outline Row 3: Stainless Steel表中可以修改材料的特性,如图1-34所示,本实例采用的是默认值。
根据实际工程材料的特性,在Properties of Outline Row 3: Stainless Steel表中可以修改材料的特性,如图1-34所示,本实例采用的是默认值。

图1-34 材料参数修改窗口
技巧提示
用户也可以在Engineering Data窗口中自行创建新材料添加到模型库中,这在后面的讲解中会有涉及,本实例不再介绍。
 单击工具栏中的
单击工具栏中的 选项卡,返回Workbench主界面,材料库添加完毕。
选项卡,返回Workbench主界面,材料库添加完毕。
1.5.5 添加模型材料属性
 双击项目管理区项目B中的B4栏Model项,进入如图1-35所示的Mechanical界面,在该界面下即可进行网格的划分、分析设置、结果观察等操作。
双击项目管理区项目B中的B4栏Model项,进入如图1-35所示的Mechanical界面,在该界面下即可进行网格的划分、分析设置、结果观察等操作。

图1-35 Mechanical界面
 选择Mechanical界面左侧Outline(分析树)中Geometry选项下的char01-01,此时即可在Details of“char01-01”(参数列表)中给模型添加材料,如图1-36所示。
选择Mechanical界面左侧Outline(分析树)中Geometry选项下的char01-01,此时即可在Details of“char01-01”(参数列表)中给模型添加材料,如图1-36所示。

图1-36 添加材料
 单击参数列表中的Material下Assignment区域后的
单击参数列表中的Material下Assignment区域后的 按钮,此时会出现刚刚设置的材料Stainless Steel,如图1-37所示,选择后即可将其添加到模型中去。此时分析树Geometry的材料由Structural Steel变成Stainless Steel,表示材料已经添加成功。
按钮,此时会出现刚刚设置的材料Stainless Steel,如图1-37所示,选择后即可将其添加到模型中去。此时分析树Geometry的材料由Structural Steel变成Stainless Steel,表示材料已经添加成功。

图1-37 添加材料后的分析树
1.5.6 划分网格
 选择Mechanical界面左侧Outline(分析树)中的Mesh选项,此时可在Details of“Mesh”(参数列表)中修改网格参数,本例中将Sizing中的Relevance Center选项设置为Medium,其余采用默认设置。
选择Mechanical界面左侧Outline(分析树)中的Mesh选项,此时可在Details of“Mesh”(参数列表)中修改网格参数,本例中将Sizing中的Relevance Center选项设置为Medium,其余采用默认设置。
 在Outline(分析树)中的Mesh选项上右击,在弹出的快捷菜单中选择
在Outline(分析树)中的Mesh选项上右击,在弹出的快捷菜单中选择 Generate Mesh命令,此时会弹出如图1-38所示的进度显示条,表示网格正在划分,当网格划分完成后,进度条自动消失,最终的网格效果如图1-39所示。
Generate Mesh命令,此时会弹出如图1-38所示的进度显示条,表示网格正在划分,当网格划分完成后,进度条自动消失,最终的网格效果如图1-39所示。

图1-38 生成网格

图1-39 网格效果
1.5.7 施加载荷与约束
 选择Mechanical界面左侧Outline(分析树)中的Static Structural(B5)选项,此时会出现如图1-40所示的Environment工具栏。
选择Mechanical界面左侧Outline(分析树)中的Static Structural(B5)选项,此时会出现如图1-40所示的Environment工具栏。

图1-40 Environment工具栏
 选择Environment工具栏中的Supports(约束)→Fixed Support(固定约束)命令,此时在分析树中会出现Fixed Support选项,如图1-41所示。
选择Environment工具栏中的Supports(约束)→Fixed Support(固定约束)命令,此时在分析树中会出现Fixed Support选项,如图1-41所示。

图1-41 添加固定约束
 选中Fixed Support选项,选择需要施加固定约束的面,单击Details of “Fixed Support”(参数列表)中Geometry选项下的
选中Fixed Support选项,选择需要施加固定约束的面,单击Details of “Fixed Support”(参数列表)中Geometry选项下的 按钮,即可在选中面上施加固定约束,如图1-42所示。
按钮,即可在选中面上施加固定约束,如图1-42所示。

图1-42 施加固定约束
 同步骤02,选择Environment工具栏中的Loads(载荷)→Pressure(压力)命令,此时在分析树中会出现Pressure选项,如图1-43所示。
同步骤02,选择Environment工具栏中的Loads(载荷)→Pressure(压力)命令,此时在分析树中会出现Pressure选项,如图1-43所示。

图1-43 添加压力
 同步骤03,选中Pressure选项,选择需要施加压力的面,单击Details of “Pressure”(参数列表)中Geometry选项下的
同步骤03,选中Pressure选项,选择需要施加压力的面,单击Details of “Pressure”(参数列表)中Geometry选项下的 按钮,同时在Magnitude选项下设置压力为2.e+005Pa的面载荷,如图1-44所示。
按钮,同时在Magnitude选项下设置压力为2.e+005Pa的面载荷,如图1-44所示。

图1-44 添加面载荷
 在Outline(分析树)中的Static Structural(B5)选项上右击,在弹出的快捷菜单中选择
在Outline(分析树)中的Static Structural(B5)选项上右击,在弹出的快捷菜单中选择 Solve命令,此时会弹出进度显示条,表示正在求解,如图1-45所示,当求解完成后进度条自动消失。
Solve命令,此时会弹出进度显示条,表示正在求解,如图1-45所示,当求解完成后进度条自动消失。

图1-45 求解
1.5.8 结果后处理
 选择Mechanical界面左侧Outline(分析树)中的Solution(B6)选项,此时会出现如图1-46所示的Solution工具栏。
选择Mechanical界面左侧Outline(分析树)中的Solution(B6)选项,此时会出现如图1-46所示的Solution工具栏。

图1-46 Solution工具栏
 选择Solution工具栏中的Stress(应力)→Equivalent(von-Mises)命令,此时在分析树中会出现Equivalent Stress(等效应力)选项,如图1-47所示。
选择Solution工具栏中的Stress(应力)→Equivalent(von-Mises)命令,此时在分析树中会出现Equivalent Stress(等效应力)选项,如图1-47所示。

图1-47 添加等效应力选项
 同步骤02,选择Solution工具栏中的Strain(应变)→Equivalent(von-Mises)命令,如图1-48所示,此时在分析树中会出现Equivalent Elastic Strain(等效应变)选项。
同步骤02,选择Solution工具栏中的Strain(应变)→Equivalent(von-Mises)命令,如图1-48所示,此时在分析树中会出现Equivalent Elastic Strain(等效应变)选项。

图1-48 添加等效应变选项
 同步骤02,选择Solution工具栏中的Deformation(变形)→Total命令,如图1-49所示,此时在分析树中会出现Total Deformation(总变形)选项。
同步骤02,选择Solution工具栏中的Deformation(变形)→Total命令,如图1-49所示,此时在分析树中会出现Total Deformation(总变形)选项。

图1-49 添加总变形选项
 在Outline(分析树)中的Solution(B6)选项上右击,在弹出的快捷菜单中选择
在Outline(分析树)中的Solution(B6)选项上右击,在弹出的快捷菜单中选择 Evaluate All Results命令,此时会弹出进度显示条,表示正在求解,如图1-50所示,当求解完成后进度条自动消失。
Evaluate All Results命令,此时会弹出进度显示条,表示正在求解,如图1-50所示,当求解完成后进度条自动消失。

图1-50 快捷菜单
 选择Outline(分析树)中Solution(B6)下的Equivalent Stress选项,此时会出现如图1-51所示的应力分析云图。
选择Outline(分析树)中Solution(B6)下的Equivalent Stress选项,此时会出现如图1-51所示的应力分析云图。

图1-51 应力分析云图
 选择Outline(分析树)中Solution(B6)下的Equivalent Elastic Strain选项,此时会出现如图1-52所示的应变分析云图。
选择Outline(分析树)中Solution(B6)下的Equivalent Elastic Strain选项,此时会出现如图1-52所示的应变分析云图。

图1-52 应变分析云图
 选择Outline(分析树)中Solution(B6)下的Total Deformation(总变形)选项,此时会出现如图1-53所示的总变形分析云图。
选择Outline(分析树)中Solution(B6)下的Total Deformation(总变形)选项,此时会出现如图1-53所示的总变形分析云图。

图1-53 总变形分析云图
1.5.9 保存与退出
 单击Mechanical界面右上角的
单击Mechanical界面右上角的 (关闭)按钮,退出Mechanical返回Workbench主界面。此时主界面中的项目管理区中显示的分析项目均已完成,如图1-54所示。
(关闭)按钮,退出Mechanical返回Workbench主界面。此时主界面中的项目管理区中显示的分析项目均已完成,如图1-54所示。

图1-54 项目管理区中的分析项目
 在Workbench主界面中单击常用工具栏中的
在Workbench主界面中单击常用工具栏中的 (保存)按钮,保存包含有分析结果的文件。
(保存)按钮,保存包含有分析结果的文件。
 单击右上角的
单击右上角的 (关闭)按钮,退出Workbench主界面,完成项目分析。
(关闭)按钮,退出Workbench主界面,完成项目分析。