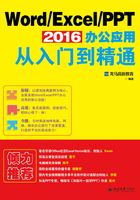
第3章 使用图和表格美化Word文档
本章导读
一篇图文并茂的文档,不仅看起来生动形象、充满活力,还可以使文档更加美观。在Word中可以通过插入艺术字、图片、自选图形、表格等展示文本或数据内容。本章就以制作店庆活动宣传页为例介绍使用图和表格美化Word文档的操作。
思维导图

3.1 企业宣传单
排版企业宣传单要做到鲜明、活泼、形象、色彩亮丽突出,以便公众快速地接收宣传信息。

3.1.1 案例概述
排版企业宣传单时,需要注意以下几点。
1.色彩
①色彩可以渲染气氛,并且加强版面的冲击力,用以烘托主题,容易引起公众的注意。
②宣传单的色彩要从整体出发,并且各个组成部分之间的色彩关系要统一,以形成主题内容的基本色调。
2.图文结合
①现在已经进入“读图时代”,图形是人类通用的视觉符号,它可以吸引读者的注意,在宣传单中要注重图文结合。
②图形图片的使用要符合宣传单的主题,可以进行加工提炼来体现形式美,并产生强烈鲜明的视觉效果。
3.编排简洁
①确定宣传单的开本大小,是进行编排的前提。
②宣传单设计时版面要简洁醒目、色彩鲜艳突出,主要的文字可以适当放大,词语文字宜分段排版。
③版面要有适当的留白,避免内容过多拥挤,使读者失去阅读兴趣。
宣传单按行业分类的不同可以分为药品宣传单、食品宣传单、IT企业宣传单、酒店宣传单、学校宣传单、企业宣传单等。
企业宣传单气氛可以以热烈鲜艳为主。本章就以企业宣传单为例介绍排版宣传单的方法。
3.1.2 设计思路
排版企业宣传单时可以按以下的思路进行。
①制作宣传单页面,并插入背景图片。
②插入艺术字标题,并插入正文文本框。
③插入图片,放在合适的位置,调整图片布局,并对图片进行编辑、组合。
④添加表格,并对表格进行美化。
⑤使用自选图形为标题添加自选图形为背景。
3.1.3 涉及知识点
本案例主要涉及以下知识点。
①设置页边距、页面大小。
②插入艺术字。
③插入图片。
④插入表格。
⑤插入自选图形。
3.2 宣传单的页面设置
在制作企业宣传单时,首先要设置宣传单页面的页边距和页面大小,并插入背景图片,来确定宣传单的色彩主题。
3.2.1 设置页边距
页边距的设置可以使企业宣传单更加美观。设置页边距,包括上、下、左、右边距以及页眉和页脚距页边界的距离,使用该功能来设置页边距十分精确。
第1步 打开Word 2016软件,新建一个Word空白文档。

第2步 单击【文件】按钮,在弹出的下拉列表中,选择【另存为】选项,在弹出的【另存为】对话框中选择文件要保存的位置,并在【文件名】文本框中输入“企业宣传单.docx”,并单击【保存】按钮。

第3步 单击【布局】选项卡下【页面设置】组中的【页边距】按钮 ,在弹出的下拉列表中单击选择【自定义边距(A)】选项。
,在弹出的下拉列表中单击选择【自定义边距(A)】选项。

第4步 弹出【页面设置】对话框,在【页边距】选项卡下【页边距】组中可以自定义设置“上”“下”“左”“右”页边距,将【上】、【下】页边距均设为“1.2厘米”,【左】、【右】页边距均设为“1.8厘米”,在【预览】区域可以查看设置后的效果。

第5步 单击【确定】按钮,在Word文档中可以看到设置页边距后的效果。

3.2.2 设置页面大小
设置好页边距后,还可以根据需要设置页面大小和纸张方向,使页面设置满足企业宣传单的格式要求。具体操作步骤如下。
第1步 单击【布局】选项卡下【页面设置】组中的【纸张方向】按钮 ,在弹出的下拉列表中可以设置纸张方向为“横向”或“纵向”,如单击【横向】选项。
,在弹出的下拉列表中可以设置纸张方向为“横向”或“纵向”,如单击【横向】选项。

第2步 单击【布局】选项卡【页面设置】选项组中的【纸张大小】按钮 ,在弹出的下拉列表中选择【其他纸张大小】选项。
,在弹出的下拉列表中选择【其他纸张大小】选项。

第3步 在弹出的【页面设置】对话框中,在【纸张大小】选项组中设置【宽度】为“30厘米”,【高度】为“21.6厘米”,在【预览】区域可以查看设置后的效果。

第4步 单击【确定】按钮,在Word文档中可以看到设置页边距后的效果。

3.3 使用艺术字美化标题
使用Word 2016提供的艺术字功能,可以制作出精美绝伦的艺术字,丰富宣传单的内容,使企业宣传单更加鲜明醒目。具体操作步骤如下。
第1步 单击【插入】选项卡下【文本】组中的【艺术字】按钮 ,在弹出的下拉列表中选择一种艺术字样式。
,在弹出的下拉列表中选择一种艺术字样式。

第2步 文档中即可弹出【请在此放置您的文字】文本框。

第3步 单击文本框内的文字,输入宣传单的标题内容“庆祝××饮品销售公司开业5周年”。

第4步 选中艺术字,单击【绘图工具】→【格式】选项卡下【艺术字样式】组中的【文本效果】按钮 ,在弹出的下拉列表中选择【阴影】选项组中的【左下斜偏移】选项。
,在弹出的下拉列表中选择【阴影】选项组中的【左下斜偏移】选项。

第5步 单击【绘图工具】→【格式】选项卡下【艺术字样式】组中的【文本效果】按钮 选项组中的【紧密映像,8pt偏移量】选项。
选项组中的【紧密映像,8pt偏移量】选项。

第6步 选中艺术字,指针放在艺术字的边框上,当指针变为 形状时,拖曳指针,即可改变文本框的大小。使艺术字处于文档的正中位置。
形状时,拖曳指针,即可改变文本框的大小。使艺术字处于文档的正中位置。

第7步 单击【绘图工具】→【格式】选项卡下【形状样式】组中的【形状填充】按钮 ,在弹出的下拉列表中选择【橙色】选项。
,在弹出的下拉列表中选择【橙色】选项。

设置宣传页文字样式,具体步骤如下。
第1步 单击【绘图工具】→【格式】选项卡下【形状样式】组中的【形状效果】按钮 右侧的下拉按钮,在弹出的下拉列表中选择【映像】→【映像变体】→【紧密映像,接触】选项。
右侧的下拉按钮,在弹出的下拉列表中选择【映像】→【映像变体】→【紧密映像,接触】选项。

第2步 单击【绘图工具】→【格式】选项卡下【形状样式】组中的【形状效果】按钮 右侧的下拉按钮,在弹出的下拉列表中选择【柔化边缘】→【10磅】选项。
右侧的下拉按钮,在弹出的下拉列表中选择【柔化边缘】→【10磅】选项。

第3步 单击【绘图工具】→【格式】选项卡下【形状样式】组中的【形状效果】按钮 右侧的下拉按钮,在弹出的下拉列表中选择【三维旋转】→【极右极大透视】选项。
右侧的下拉按钮,在弹出的下拉列表中选择【三维旋转】→【极右极大透视】选项。

第4步 插入艺术字标题效果如下图所示。

第5步 打开随书光盘中的“素材\ch03\企业资料.txt”文件。选择第一段的文本内容,并按【Ctrl+C】组合键,复制选中的内容。

第6步 单击【插入】选项卡下【文本】组中的【文本框】按钮 ,在弹出的下拉列表中选择【绘制文本框】选项。
,在弹出的下拉列表中选择【绘制文本框】选项。

第7步 将鼠标光标定位在文档中,拖曳出文本框,按【Ctrl+V】组合键,将复制的内容粘贴在文本框内,并根据需求设置字体及段落样式。

第8步 单击【格式】选项卡下【形状样式】组中的【形状填充】按钮 ,在弹出的下拉列表中选择【橙色】选项。
,在弹出的下拉列表中选择【橙色】选项。

第9步 为文本设置形状样式效果如下图所示。

重复上面的步骤,将其余的段落内容复制、粘贴到文本框中,并设置艺术效果。添加文本结果如下图所示。

3.4 添加宣传图片
在文档中添加图片元素,可以使宣传单看起来更加生动、形象、充满活力。在Word 2016中可以对图片进行编辑处理,并且可以把图片组合起来避免图片变动。
3.4.1 插入图片
插入图片,可以使宣传单更加多彩。在Word 2016中,不仅可以插入文档图片,还可以插入背景图片。Word 2016支持更多的图片格式,例如“.jpg”“.jpeg”“.jfif”“.jpe”“.png”“.bmp”“.dib”和“.rle”等。在宣传单中添加图片的具体步骤如下。
第1步 单击【插入】选项卡【页眉和页脚】选项组中的【页眉】按钮 ,在弹出的下拉列表中选择【编辑页眉】选项。
,在弹出的下拉列表中选择【编辑页眉】选项。

第2步 单击【设计】选项卡【插入】选项组中的【图片】按钮 ,在弹出的【插入图片】对话框中选择“素材\ch03\01.jpg”文件,单击【插入】按钮。
,在弹出的【插入图片】对话框中选择“素材\ch03\01.jpg”文件,单击【插入】按钮。

第3步 单击【布局】选项卡【排列】选项组中的【环绕文字】按钮 ,在弹出的下拉列表中选择【衬于文字下方】选项。
,在弹出的下拉列表中选择【衬于文字下方】选项。
第4步 把图片调整为页面大小,单击【设计】选项卡【关闭】组中的【关闭页眉和页脚】按钮 ,即可看到设置完成的宣传单页面。
,即可看到设置完成的宣传单页面。

第5步 将光标定位于文档中,然后单击【插入】选项卡下【插图】组中的【图片】按钮。

第6步 在弹出的【插入图片】对话框中选择“素材\ch03\02.png”图片,单击【插入】按钮,即可插入该图片。

第7步 根据需要调整图片的大小和位置,单击【布局选项】按钮,在弹出的列表中选择【衬于文字下方】选项。

第8步 重复上述步骤,插入图片“素材\ch03\01.png”,然后根据需要调整插入图片的大小和位置,效果如下图所示。

3.4.2 编辑图片
对插入的图片进行更正、调整、添加艺术效果等的编辑,可以使图片更好地融入宣传单的氛围中。具体操作步骤如下。
第1步 选择插入的图片,单击【图片工具】→【格式】选项卡下【调整】组中【更正】按钮 右侧的下拉按钮,在弹出的下拉列表中选择任意选项。
右侧的下拉按钮,在弹出的下拉列表中选择任意选项。

第2步 即可改变图片的锐化/柔化以及亮度/对比度。

第3步 选择插入的图片,单击【图片工具】→【格式】选项卡下【调整】选项组中【颜色】按钮 右侧的下拉按钮,在弹出的下拉列表中选择任意选项。
右侧的下拉按钮,在弹出的下拉列表中选择任意选项。

第4步 即可改变图片的色调色温。

第5步 单击【图片工具】→【格式】选项卡下【调整】选项组中【艺术效果】按钮 右侧的下拉按钮,在弹出的下拉列表中选择任意选项。
右侧的下拉按钮,在弹出的下拉列表中选择任意选项。

第6步 即可改变图片的艺术效果。

第7步 单击【图片工具】→【格式】选项卡下【图片样式】选项组中的【其他】按钮 ,在弹出的下拉列表中选择【复杂框架,黑色】选项。
,在弹出的下拉列表中选择【复杂框架,黑色】选项。

第8步 即可在宣传单上看到图片样式更改后的效果。

第9步 单击【图片工具】→【格式】选项卡下【图片样式】选项组中【图片边框】按钮 右侧的下拉按钮,在弹出的下拉列表中选择【无轮廓】选项,即可在宣传单上看到图片边框设置后的效果。
右侧的下拉按钮,在弹出的下拉列表中选择【无轮廓】选项,即可在宣传单上看到图片边框设置后的效果。


设置插入图片效果,具体操作步骤如下。
第1步 单击【图片工具】→【格式】选项卡下【图片样式】选项组中的【图片效果】按钮 右侧的下拉按钮,在弹出的下拉列表中选择【预设】→【预设3】选项。
右侧的下拉按钮,在弹出的下拉列表中选择【预设】→【预设3】选项。

第2步 即可在宣传单上看到图片预设后的效果。

第3步 单击【图片工具】→【格式】选项卡下【图片样式】选项组中【图片效果】按钮 右侧的下拉按钮,在弹出的下拉列表中选择【阴影】→【左下斜偏移】选项。
右侧的下拉按钮,在弹出的下拉列表中选择【阴影】→【左下斜偏移】选项。

第4步 即可在宣传单上看到图片添加阴影后的效果。

第5步 单击【图片工具】→【格式】选项卡下【图片样式】选项组中的【图片效果】按钮 右侧的下拉按钮,在弹出的下拉列表中选择【映像】→【紧密映像,接触】选项。
右侧的下拉按钮,在弹出的下拉列表中选择【映像】→【紧密映像,接触】选项。

第6步 即可在宣传单上看到图片添加映像后的效果。

第7步 单击【图片工具】→【格式】选项卡下【图片样式】选项组中的【图片效果】按钮 右侧的下拉按钮,在弹出的下拉列表中选择【发光】→【金色,5pt发光,个性色4】选项。
右侧的下拉按钮,在弹出的下拉列表中选择【发光】→【金色,5pt发光,个性色4】选项。

第8步 即可在宣传单上看到图片添加发光后的效果。

第9步 按照上述步骤设置好第二张图片,即可得到结果。

3.4.3 组合图片
编辑完添加的图片后,还可以把图片进行组合,避免宣传单中的图片移动变形。具体操作步骤如下。
第1步 按住【Ctrl】键,依次选择宣传单中的两张图片,即可同时选中这两张图片。

第2步 单击【图片工具】→【格式】选项卡下【排列】组中的【组合】按钮 右侧的下拉按钮,在弹出的下拉列表中选择【组合】选项。
右侧的下拉按钮,在弹出的下拉列表中选择【组合】选项。

第3步 即可查看图片组合后的效果。

3.5 添加活动表格
表格是由多个行或列的单元格组成,用户可以在编辑文档的过程中向单元格中添加文字或图片,来丰富宣传单的内容。
3.5.1 创建表格
Word 2016提供有多种插入表格的方法,用户可以根据需要选择。
1.创建快速表格
可以利用Word 2016提供的内置表格模型来快速创建表格,但提供的表格类型有限,只适用于建立特定格式的表格。
第1步 将鼠标光标定位至需要插入表格的地方。单击【插入】选项卡下【表格】选项组中的【表格】按钮 ,在弹出的下拉列表中选择【快速表格】选项,在弹出的子菜单中选择需要表格类型,这里选择“带副标题1”。
,在弹出的下拉列表中选择【快速表格】选项,在弹出的子菜单中选择需要表格类型,这里选择“带副标题1”。

第2步 即可插入选择的表格类型,用户可以根据需要替换模板中的数据。

第3步 插入表格后,选择表格左上角的按钮选择所有表格并单击鼠标右键,在弹出的快捷菜单中选择【删除表格】菜单命令,即可将表格删除。

第4步 即可看到删除快速表格后宣传单的效果。

2.使用表格菜单创建表格
使用表格菜单适合创建规则的、行数和列数较少的表格。最多可以创建8行10列的表格。
将鼠标光标定位在需要插入表格的地方。单击【插入】选项卡下【表格】选项组中的【表格】按钮,在【插入表格】区域内选择要插入表格的行数和列数,即可在指定位置插入表格。选中的单元格将以橙色显示,并在名称区域显示选中的行数和列数。

3.使用【插入表格】对话框创建表格
使用表格菜单创建表格固然方便,可是由于菜单所提供的单元格数量有限,因此只能创建有限的行数和列数。而使用【插入表格】对话框,则不受数量限制,并且可以对表格的宽度进行调整。在本案例企业宣传单中,使用【插入表格】对话框创建表格。具体操作步骤如下。
第1步 将鼠标光标定位至需要插入表格的地方。单击【插入】选项卡下【表格】选项组中的【表格】按钮 ,在其下拉菜单中选择【插入表格】选项。
,在其下拉菜单中选择【插入表格】选项。

第2步 在弹出的【插入表格】对话框中设置表格尺寸,设置【列数】为“2”,【行数】为“8”,单击【确定】按钮。

第3步 插入表格后,参照“店庆资料.txt”文件中的内容在表格中输入数据。将鼠标光标移动到表格的右下角,当鼠标光标变为 形状时,拖曳光标,即可调整表格的大小。并根据版面调整各部分之间的位置。
形状时,拖曳光标,即可调整表格的大小。并根据版面调整各部分之间的位置。

3.5.2 编辑表格
在Word 2016中表格制作完成后,可对表格的内容格式进行设置,并对表格中的字体进行设置。
第1步 打开随书光盘中的“素材\ch03\企业资料”文件,根据文件中的内容填充表格。

第2步 选择表格左上角的【全选】按钮,并单击【表格工具】→【布局】选项卡下【对齐方式】组中的【水平居中】按钮。即可把表格中的文字居中显示。

第3步 选择【开始】选项卡下【字体】组中的【字体】下拉按钮,在弹出的下拉列表中选择【华文楷体】字体。

第4步 选择【开始】选项卡下【字体】组中的【字号】下拉按钮,在弹出的下拉列表中选择【五号】字号。

第5步 即可完成对表格的编辑。

3.5.3 美化表格
在Word 2016中表格制作完成后,可对表格的边框、底纹及表格内的文本进行美化设置,使宣传单看起来更加美观。
1.填充表格底纹
为了突出表格内的某些内容,可以为其填充底纹,以便查阅者能够清楚地看到要突出的数据。填充表格底纹的具体操作步骤如下。
第1步 选择要填充底纹的单元格,单击【设计】选项卡下【表格样式】选项组中【底纹】按钮 的下拉按钮,在弹出的下拉列表中选择一种底纹颜色。
的下拉按钮,在弹出的下拉列表中选择一种底纹颜色。

第2步 即可看到设置底纹后的效果。

第3步 选中刚才设置底纹的单元格,单击【设计】选项卡下【表格样式】选项组中【底纹】按钮 的下拉按钮,在弹出的下拉列表中选择【无颜色】选项。
的下拉按钮,在弹出的下拉列表中选择【无颜色】选项。

第4步 即可删除刚才设置的底纹颜色。

2.设置表格的边框类型
如果用户对默认的表格边框设置不满意,可以重新进行设置。为表格添加边框的具体操作步骤如下。设置表格的边框可以使表格更加美观。
第1步 选择整个表格,单击【布局】选项卡【表】组中的【属性】按钮 。弹出【表格属性】对话框,选择【表格】选项卡,单击【边框和底纹】按钮。
。弹出【表格属性】对话框,选择【表格】选项卡,单击【边框和底纹】按钮。

第2步 弹出【边框和底纹】对话框,在【边框】选项卡下选择【设置】选项组中的【自定义】选项。

第3步 在【样式】列表框中任意选择一种线型,这里选择第一种线型,设置【颜色】为“红色”,设置【宽度】为“0.5磅”。选择要设置的边框位置。即可看到预览效果。

第4步 选择【底纹】选项卡下【填充】组中的下拉按钮,在弹出的【主题颜色】面板中,选择【橙色】选项。

第5步 返回【边框和底纹】对话框,在【预览】区域即可看到设置底纹后的效果,单击【确定】按钮。

第6步 返回【表格属性】对话框,选择【确定】按钮。

第7步 在宣传单文档中即可看到设置表格边框类型后的效果。

第8步 选择整个表格,单击【布局】选项卡【表】组中的【属性】按钮 。弹出【表格属性】对话框,单击【边框和底纹】按钮。
。弹出【表格属性】对话框,单击【边框和底纹】按钮。

第9步 弹出【边框和底纹】对话框,在【边框】选项卡下选择【设置】选项组中的【无】选项,在【预览】区域即可看到设置边框后的效果。

设置表格颜色、底纹、边框,具体步骤如下。
第1步 选择【底纹】选项卡下【填充】组中的下拉按钮,在弹出的【主题颜色】面板中,选择【无颜色】选项。

第2步 返回【边框和底纹】对话框,在【预览】区域即可看到设置底纹后的效果,单击【确定】按钮。

第3步 返回【表格属性】对话框,单击【确定】按钮。

第4步 在宣传单文档中,即可查看取消边框和底纹后的效果。

3.快速应用表格样式
Word 2016中内置了多种表格样式,用户可以根据需要选择要设置的表格样式,即可将其应用到表格中。
本案例中使用这种方法来美化宣传单中的表格,来达到丰富宣传单色彩元素的效果。具体操作步骤如下。
第1步 将鼠标光标置于要设置样式的表格的任意位置(也可以在创建表格时直接应用自动套用格式)或者选中表格。

第2步 单击【表格工具】→【设计】选项卡下【表格样式】组中的某种表格样式图标,文档中的表格即会以预览的形式显示所选表格的样式,这里单击【其他】按钮 ,在弹出的下拉列表中选择一种表格样式并单击,即可将选择的表格样式应用到表格中。
,在弹出的下拉列表中选择一种表格样式并单击,即可将选择的表格样式应用到表格中。

第3步 返回宣传单文档中,即可查看应用表格样式后的效果。

3.6 使用自选图形
利用Word 2016系统提供的形状,可以绘制出各种形状,来为宣传单设置个别内容醒目的效果。形状分别为线条、矩形、基本形状、箭头总汇、公式形状、流程图、星与旗帜和标注,用户可以根据需要从中选择适当的图形。具体操作步骤如下。
第1步 单击【插入】选项卡下【插图】选项组中的【形状】按钮 下方的下拉按钮,在弹出的【形状】下拉列表中,选择“矩形”形状。
下方的下拉按钮,在弹出的【形状】下拉列表中,选择“矩形”形状。

第2步 在文档中选择要绘制形状的起始位置,按住鼠标左键并拖曳至合适位置,松开鼠标左键,即可完成形状的绘制。

第3步 选中插入的矩形形状,将鼠标指针放在形状边框的四个角上,当鼠标光标变为 形状时,按住鼠标左键并拖曳鼠标即可改变【形状】的大小。
形状时,按住鼠标左键并拖曳鼠标即可改变【形状】的大小。

第4步 选中插入的矩形形状,将鼠标指针放在形状边框上,当鼠标光标变为 形状时,拖曳鼠标,即可调整形状的位置。
形状时,拖曳鼠标,即可调整形状的位置。

第5步 单击【绘图工具】→【格式】选项卡下【形状样式】组中的【其他】按钮 ,在弹出的下拉列表中选择【细微效果-橙色,强调颜色2】样式,即可将选择的表格样式应用到形状中。
,在弹出的下拉列表中选择【细微效果-橙色,强调颜色2】样式,即可将选择的表格样式应用到形状中。

第6步 在宣传单上即可查看设置矩形形状样式后的效果。

第7步 单击【绘图工具】→【格式】选项卡下【排列】组中的【环绕文字】按钮 ,在弹出的下拉列表中选择【衬于文字下方】选项。
,在弹出的下拉列表中选择【衬于文字下方】选项。

第8步 单击【插入】选项卡下【文本】组中的【艺术字】按钮 ,在弹出的下拉列表中选择一种艺术字样式,在弹出的文本框中,输入文字“活动期间进店有礼!”
,在弹出的下拉列表中选择一种艺术字样式,在弹出的文本框中,输入文字“活动期间进店有礼!”

第9步 并根据矩形形状的大小和位置,调整字体文本框的大小和位置。

举一反三
下面就以制作个人简历为例进行介绍。
新建空白文档,设置流程图页面边距、页面大小、插入背景等。

2.添加个人简历标题
选择【插入】选项卡下【文本】组中的【艺术字】选项,在流程图中插入艺术字标题“个人简历”并设置文字效果。

3.插入活动表格
根据个人简历制作的需要,在文档中插入表格,并对表格进行编辑。
1.设置页面

4.添加文字
在插入的表格中,添加个人简历需要的文本内容,并对文字与形状的样式进行调整。

高手支招
◇从Word中导出清晰的图片
Word中的图片可以单独导出并保存到电脑中,方便用户使用。具体操作方法如下。
第1步 打开随书光盘中的“素材\ch03\导出清晰图片.docx”文件,单击选中文档中的图片。

第2步 在图片上单击鼠标右键,在弹出的快捷菜单中选择【另存为图片】选项。

第3步 在弹出的【保存文件】对话框中,在【文件名】文本框中“导出清晰图片.jpg”,设置【保存类型】为“JPEG文件交换格式”,单击【保存】按钮。

◇给跨页的表格添加表头
如果表格的内容较多,会自动在下一个Word页面显示表格内容,但是表头却不会在下一页显示,可以通过设置,当表格跨页时,自动在下一页添加表头。具体操作步骤如下。
第1步 选择【图表工具】→【布局】选项卡下【表】组中的【属性】按钮 。
。

第2步 在弹出的【表格属性】对话框中,单击选中【行】选项卡下【选项】组中的【在各页顶端以标题行形式重复出现】复选框,然后单击【确定】按钮。

第3步 返回至Word文档中,即可看到每一页的表格前均添加了表头。

◇文本和表格的转换
在文档编辑过程中,用户可以直接将编辑过的文本转换成表格,具体操作步骤如下。
第1步 在文档中创建需要转换为表格的文本,按键盘上的【Tab】键以制表符来分隔文字,然后按住鼠标左键拖动鼠标选择所有文字。

第2步 选中文本内容,单击【插入】选项卡下【表格】组中的【表格】按钮 的下拉按钮,在弹出的快捷菜单中选择【文本转换成表格】选项。
的下拉按钮,在弹出的快捷菜单中选择【文本转换成表格】选项。

第3步 打开【将文本转换成表格】对话框,在列数输入框中输入数字,单击选中【文本分隔位置】选项组中的【空格】单选项。

第4步 即可看到已经将输入的文字转换为表格形式。
