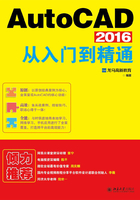
第2章 图层
本章导读
图层相当于重叠的透明图纸,每张图纸上面的图形都具备自己的颜色、线宽、线型等特性,将所有图纸上面的图形绘制完成后,可以根据需要对其进行相应的隐藏或显示,将会得到最终的图形需求结果。为方便对AutoCAD对象进行统一管理和修改,用户可以把类型相同或相似的对象指定给同一图层。
思维导图

2.1 创建机箱外壳装配图图层
图层的目的是让图形更加清晰,有层次感,但很多初学者往往只盯着绘图命令和编辑命令,而忽视了图层的存在。下图是机箱外壳装配所有图素在同一个图层和将图素分类放置于几个图层上的效果,差别是一目了然的。左图线型虚实不分,线宽粗细不辨,颜色单调;右图则不同类型对象的线型、线宽、颜色各异,层次分明。


这一节就以机箱外壳装配图为例,来介绍图层的创建、管理及状态的控制等。
2.1.1 图层特性管理器
在AutoCAD 2016中创建图层和修改图层的特性等操作都是在【图层特性管理器】中完成的,本节就来认识一下【图层特性管理器】。
启动AutoCAD 2016,打开“素材\第2章\机箱外壳装配图.dwg”文件,如下图所示。

1.通过选项卡调用【图层特性管理器】
第1步 选择【默认】选项卡→【图层】面板→【图层特性】按钮 。
。

第2步 弹出【图层特性管理器】,如下图所示。

提示
2.通过命令输入调用【图层特性管理器】
第1步 在命令行输入“Layer/La”命令并按【Space】键。
第2步 弹出【图层特性管理器】,如下图所示。

3.通过菜单命令调用【图层特性管理器】
第1步 选择【格式】→【图层】命令。

第2步 弹出【图层特性管理器】,如下图所示。

【图层特性管理器】中各选项含义如下。
【新建图层 】:创建新的图层,新图层将继承图层列表中当前选定图层的特性。
】:创建新的图层,新图层将继承图层列表中当前选定图层的特性。
【在所有视口中都被冻结的新图层 】:创建图层,然后在所有现有布局视口中将其冻结。可以在【模型】选项卡或【布局】选项卡上访问此按钮。
】:创建图层,然后在所有现有布局视口中将其冻结。可以在【模型】选项卡或【布局】选项卡上访问此按钮。
【删除图层 】:删除选定的图层,但无法删除以下图层:图层0和Defpoints、包含对象(包括块定义中的对象)的图层、当前图层、在外部参照中使用的图层、局部已打开的图形中的图层。
】:删除选定的图层,但无法删除以下图层:图层0和Defpoints、包含对象(包括块定义中的对象)的图层、当前图层、在外部参照中使用的图层、局部已打开的图形中的图层。
【置为当前图层 】:将选定图层设定为当前图层,然后再绘制的图形将是该图层上的对象。
】:将选定图层设定为当前图层,然后再绘制的图形将是该图层上的对象。
【图层列表】:列出当前所有的图层,单击可以选定图层或修改图层的特性。
【状态】:“ ”表示此图层为当前图层;“
”表示此图层为当前图层;“ ”表示此图层包含对象;“
”表示此图层包含对象;“ ”表示此图层不包含任何对象。
”表示此图层不包含任何对象。
提示

【名称】:显示图层或过滤器的名称,按【F2】键输入新名称。
【开】:打开( )和关闭(
)和关闭( )选定的图层。当打开时,该图层上的对象可见并且可以打印。当关闭时,该图层上的对象将不可见且不能打印,即使“打印”列中的设置已打开也是如此。
)选定的图层。当打开时,该图层上的对象可见并且可以打印。当关闭时,该图层上的对象将不可见且不能打印,即使“打印”列中的设置已打开也是如此。
【冻结】:解冻( )和冻结(
)和冻结( )选定的图层。在复杂图形中,可以冻结图层来提高性能并减少重生成时间。冻结图层上的对象将不会显示、打印或重生成。在三维建模的图形中,将无法渲染冻结图层上的对象。
)选定的图层。在复杂图形中,可以冻结图层来提高性能并减少重生成时间。冻结图层上的对象将不会显示、打印或重生成。在三维建模的图形中,将无法渲染冻结图层上的对象。
提示
【锁定】:解锁( )和锁定(
)和锁定( )选定的图层。锁定图层上的对象无法修改,将鼠标指针悬停在锁定图层中的对象上时,对象显示为淡入并显示一个小锁图标。
)选定的图层。锁定图层上的对象无法修改,将鼠标指针悬停在锁定图层中的对象上时,对象显示为淡入并显示一个小锁图标。
【颜色】:单击当前的【颜色】按钮 将显示【选择颜色】对话框,可以在其中更改图层的颜色。
将显示【选择颜色】对话框,可以在其中更改图层的颜色。
【线型】:单击当前的【线型】按钮 将显示【选择线型】对话框,可以在其中更改图层的线型。
将显示【选择线型】对话框,可以在其中更改图层的线型。
【型宽】:单击当前的【线宽】按钮 将显示【线宽】对话框,可以在其中更改图层的线宽。
将显示【线宽】对话框,可以在其中更改图层的线宽。
【透明度】:单击当前的【透明度】按钮 将显示【透明度】对话框,可以在其中更改图层的透明度。透明度的有效值从0到90,值越大对象越显得透明。
将显示【透明度】对话框,可以在其中更改图层的透明度。透明度的有效值从0到90,值越大对象越显得透明。
【打印】:控制是否打印( )和不打印(
)和不打印( )选定的图层。但即使关闭图层的打印,仍将显示该图层上的对象。对于已关闭或冻结的图层,即使设置为“打印”也不打印该图层上的对象。
)选定的图层。但即使关闭图层的打印,仍将显示该图层上的对象。对于已关闭或冻结的图层,即使设置为“打印”也不打印该图层上的对象。
【新视口冻结】:在新布局视口中解冻( )或冻结(
)或冻结( )选定图层。例如,若在所有新视口中冻结DIMENSIONS图层,将在所有新建的布局视口中限制标注显示,但不会影响现有视口中的DIMENSIONS图层。如果以后创建了需要标注的视口,则可以通过更改当前视口设置来替代默认设置。
)选定图层。例如,若在所有新视口中冻结DIMENSIONS图层,将在所有新建的布局视口中限制标注显示,但不会影响现有视口中的DIMENSIONS图层。如果以后创建了需要标注的视口,则可以通过更改当前视口设置来替代默认设置。
【说明】:用于描述图层或图层过滤器。
【搜索图层 】:在框中输入字符时,按名称过滤图层列表。也可以通过输入表2-1所示的通配符来搜索图层。
】:在框中输入字符时,按名称过滤图层列表。也可以通过输入表2-1所示的通配符来搜索图层。
表2-1 通配符及其定义

2.1.2 新建图层
单击【图层特性管理器】上的新建图层按钮 ,即可创建新的图层,新图层将继承图层列表中当前选定图层的特性。
,即可创建新的图层,新图层将继承图层列表中当前选定图层的特性。
新建图层的具体操作步骤如下。
第1步 在【图层特性管理器】上单击新建图层按钮 ,Auto CAD自动创建一个名称为“图层1”的图层,如下图所示。
,Auto CAD自动创建一个名称为“图层1”的图层,如下图所示。

第2步 连续单击 按钮,继续创建图层,结果如下图所示。
按钮,继续创建图层,结果如下图所示。

提示
第1步 选中要作为参考的图层,如“图层7”,如下图所示。

第2步 在键盘上按【,】键创建“图层8”,如下图所示。

2.1.3 更改图层名称
在AutoCAD 2016中,创建的新图层默认名字为“图层1”“图层2”……单击图层的名字,即可对图层名称进行修改,图层创建完毕后关闭【图层特性管理器】即可。
更改图层名称的具体操作步骤如下。
第1步 选中“图层1”并单击其名称,使名称处于编辑状态,如下图所示。

第2步 输入新的名称“轮廓线”,如下图所示。

第3步 重复第1步~第2步,继续修改其他图层的名称,结果如下图所示。

2.1.4 更改图层颜色
AutoCAD 2016系统中提供了256种颜色,通常在设置图层的颜色时,都会采用7种标准颜色:红色、黄色、绿色、青色、蓝色、紫色以及白/黑色。这7种颜色区别较大又有名称,便于识别和调用。
更改图层颜色的具体操作步骤如下。
第1步 选中“标注”图层并单击其颜色按钮 ,弹出【选择颜色】对话框,如下图所示。
,弹出【选择颜色】对话框,如下图所示。

第2步 单击选择“蓝色”,如下图所示。

第3步 单击【确定】按钮,回到【图层特性管理器】对话框后,“标注”图层的颜色变成了“蓝色”,如下图所示。

第4步 重复第1步~第2步,更改其他图层的颜色,结果如下图所示。

提示
2.1.5 更改图层线型
图层的线型用来表示图层中图形线条的特性,通过设置图层的线型可以区分不同对象所代表的含义和作用,默认的线型方式为“Continuous(连续)”。AutoCAD 2016提供了实线、虚线及点划线等45种线型,可以满足用户的各种不同要求。
更改图层线型的具体操作步骤如下。
第1步 选中“中心线”图层并单击其线型按钮 ,弹出【选择线型】对话框,如下图所示。
,弹出【选择线型】对话框,如下图所示。

第2步 如果【已加载的线型】中有需要的线型,直接选择即可。如果【已加载的线型】中没有需要的线型,单击【加载】按钮,在弹出【加载或重载线型】对话框中选择需要的线型。

第3步 向下拖动滚动条,选择【CENTER】线型,如下图所示。

第4步 单击【确定】按钮,返回到【选择线型】对话框,选择【CENTER】线型。

第5步 单击【确定】按钮,回到【图层特性管理器】对话框后,“中心线”图层的线型变成了“CENTER”,如下图所示。

第6步 重复第1步~第4步,将“虚线”图层的线型改为“ACAD_ISO02W100”,结果如下图所示。

2.1.6 更改图层线宽
线宽是指定给图层对象和某些类型的文字的宽度值。使用线宽,可以用粗线和细线清楚地表现出截面的剖切方式、标高的深度、尺寸线和小标记,以及细节上的不同。
AutoCAD 2016中有20多种线宽可供选择,其中TrueType字体、光栅图像、点和实体填充(二维实体)无法显示线宽。
更改图层线宽的具体操作步骤如下。
第1步 选中“细实线”图层并单击其线宽按钮 ,弹出【线宽】对话框,如下图所示。
,弹出【线宽】对话框,如下图所示。

第2步 选择线宽“0.13mm”,如下图所示。

第3步 单击【确定】按钮,回到【图层特性管理器】对话框后,“细实线”图层的线宽变成了“0.13mm”,如下图所示。

第4步 重复第1步~第2步,将“剖面线”、“中心线”图层的线宽也改为“0.13mm”,结果如下图所示。
提示

2.2 管理图层
通过对图层的有效管理,不仅可以提高绘图效率,保证绘图质量,而且还可以即时地将无用图层删除,节约磁盘空间。
这一节就以机箱外壳装配图为例,来介绍切换当前图层、删除图层以及改变图形对象所在图层等。
2.2.1 切换当前图层
只有图层处于当前状态时,才可以在该层上绘图。根据绘图需要,可能会经常切换当前图层。切换当前图层的方法很多,例如利用【图层工具】菜单命令切换、利用【图层】选项卡中的相应选项切换、利用【图层特性管理器】切换等。
(1)通过【图层特性管理器】切换当前图层第1步前面机箱外壳装配图的图层创建完成后,“0层”处于当前层。

第2步 选中“轮廓线”图层,然后单击【置为当前图层】按钮 ,即可将该层切换为当前图层,如下图所示。
,即可将该层切换为当前图层,如下图所示。

提示
在状态图标 前双击,也可以将该层切换为当前层,例如,双击“剖面线”前的
前双击,也可以将该层切换为当前层,例如,双击“剖面线”前的 图标,即可将该层切换为当前图层。
图标,即可将该层切换为当前图层。

(2)通过【图层】选项卡切换当前图层
第1步 单击【图层特性管理器】面板上的关闭按钮 ,将【图层特性管理器】关掉。
,将【图层特性管理器】关掉。
第2步 单击【常用】选项卡→【图层】面板中的【图层】选项,将其展开,如下图所示。

第3步 选择“标注”图层,即可将该图层置为当前图层,如下图所示。

(3)通过【图层工具】菜单命令切换当前图层第1步选择【格式】→【图层工具】→【将对象的图层置为当前】命令,如下图所示。

第2步 当鼠标变成“ ”(选择对象状态)时,在“机箱外壳装配图”上单击选择对象,如下图所示。
”(选择对象状态)时,在“机箱外壳装配图”上单击选择对象,如下图所示。

第3步 选择后,AutoCAD自动将对象的图层置为当前图层,如下图所示。

2.2.2 删除图层
当一个图层上没有对象时,为了减小图形的保存大小可以将该图层删除。删除图层的方法有以下3种方法:利用【图层特性管理器】删除图层、利用【删除图层对象并清理图层】命令删除图层;利用【图层漫游】删除图层。
(1)通过【图层特性管理器】删除图层
第1步 选择【默认】选项卡→【图层】面板→【图层特性】按钮 。
。

第2步 弹出【图层特性管理器】,如下图所示。

第3步 选择“图层8”,然后单击删除按钮 ,即可将该图层删除,删除后如下图所示。
,即可将该图层删除,删除后如下图所示。

提示
(2)通过【删除图层对象并清理图层】删除图层
第1步 选择【默认】选项卡→【图层】面板的展开按钮。

第2步 在弹出的展开面板中选择删除按钮 ,命令提示如下。
,命令提示如下。
第3步 鼠标在命令行单击【名称(N)】,弹出如下图所示的【删除图层】对话框。

第4步 选中“Defpoints”层,然后单击【确定】按钮,系统弹出【删除图层】对话框。

第5步 单击【是】按钮,即可将“Defpoints”图层删除,删除图层后单击【默认】选项卡→【图层】面板→【图层】下拉按钮,可以看到“Defpoints”图层已经被删除。

提示
(3)通过【图层漫游】删除图层
第1步 选择【默认】选项卡→【图层】面板的展开按钮,在弹出的展开面板中选择图层漫游按钮 。
。

第2步 在弹出的【图层漫游】对话框中选择需要删除的图形,单击【清除】按钮即可将该图层删除。

提示
2.2.3 改变图形对象所在图层
对于复杂的图形,在绘制的过程中经常切换图层是一件麻烦的事情,很多绘图者为了绘图方便,经常在某个或某几个图层上完成图形的绘制,然后再将图形的对象放置到其相应的图层上。改变图形对象的方法通常有以下四种:通过【图层】下拉列表更改图层、通过【图层匹配】更改图层、通过【特性匹配】更改对象图层、通过【特性选项板】更变对象图层。
(1)通过【图层】下拉列表更改图层
第1步 选择图形中的某个对象,如选择主视图的竖直中心线。

第2步 单击【默认】选项卡→【图层】面板→【图层】下拉按钮,在弹出的下拉列表中选择【中心线】。

第3步 按【Esc】键退出选择后结果如下图所示。

(2)通过【图层匹配】更改图层
第1步 选择【默认】选项卡→【图层】面板的【匹配图层】按钮 。
。

第2步 选择下图中的水平直线作为要更改的对象。

第3步 按【Space】键(或【Enter】键)结束更改对象的选择,然后选择目标图层上的对象。

第4步 结果如下图所示。

提示
(3)通过【特性匹配】更改对象图层
第1步 选择【默认】选项卡→【特性】面板→【特性匹配】按钮 。
。

第2步 当命令行提示选择“源对象”时,选择竖直或水平中心线。

第3步 当鼠标指针变成笔状时选择要更改图层的目标对象。

第4步 继续选择目标对象,将主视图其他中心线也更改到“中心线”层,然后按【Space】键(或【Enter】键)退出命令,结果如下图所示。

(4)通过【特性选项板】更改对象图层第1步选中左视图的所有中心线。

第2步 单击【默认】选项卡→【特性】面板右下角的 按钮(或按【Ctrl+1】组合键),调用特性选项板。
按钮(或按【Ctrl+1】组合键),调用特性选项板。

第3步 单击【图层】下拉按钮,在弹出的下拉列表中选择【中心线】。

第4步 按【Esc】键退出选择后结果如下图所示。

提示
2.3 控制图层的状态
图层可通过图层状态进行控制,以便于对图形进行管理和编辑,在绘图过程中,常用到的图层状态属性有打开/关闭、冻结/解冻、锁定/解锁等,下面将分别对图层状态的设置进行详细介绍。
2.3.1 打开/关闭图层
当图层打开时,该图层前面的“灯泡”呈亮色,该图层上的对象可见并且可以打印。当图层关闭时,该图层前面的“灯泡”呈暗色,该图层上的对象不可见并且不能打印,即使已打开“打印”选项也是如此。
1.打开/关闭图层的方法
打开和关闭图层的方法通常有以下3种:通过【图层特性管理器】关闭/打开图层;通过【图层】下拉列表关闭/打开图层;通过【关闭/打开图层】命令关闭/打开图层。
(1)通过【图层特性管理器】关闭图层。
第1步 选择【默认】选项卡→【图层】面板→【图层特性】按钮 。
。

第2步 弹出【图层特性管理器】,如下图所示。

第3步 单击“中心线”图层前的灯泡将它关闭,关闭后灯泡变暗。

第4步 单击关闭按钮 ,“中心线”图层将被关闭,如下图所示。
,“中心线”图层将被关闭,如下图所示。

(2)通过【图层】下拉列表关闭图层。
第1步 单击【默认】选项卡→【图层】面板→【图层】下拉按钮。

第2步 在弹出的下拉列表中单击“中心线”图层前的灯泡,使其变暗。

第3步 “中心线”图层将被关闭,如下图所示。

(3)通过【关闭图层】命令关闭图层。
第1步 选择【默认】选项卡→【图层】面板的【关闭】按钮 。
。

第2步 选择中心线即可将“中心线”图层关闭,结果如下图所示。

提示
2.打开/关闭图层的应用
当图层很多时,为了更准确地修改或查看图形的某一部分时,经常将不需要修改或查看的对象所在的图层关闭,例如,本例可以将“中心线”图层关闭,然后再选择所有的标注尺寸将它切换到“标注”图层。
第1步 将“中心线”图层关闭后选择所有的标注尺寸。

第2步 单击【默认】选项卡→【图层】面板→【图层】下拉按钮,在弹出的下拉列表中选择【标注】。

第3步 单击“标注”图层前的灯泡,关闭“标注”图层,结果如下图所示。

第4步 选中图中所有的剖面线。

第5步 单击【默认】选项卡→【图层】面板→【图层】下拉按钮,在弹出的下拉列表中选择【剖面线】,然后按【Esc】键,结果如下图所示。

第6步 单击【默认】选项卡→【图层】面板→【图层】下拉按钮,在弹出的下拉列表中单击“中心线”图层和“标注”图层前的灯泡,打开“中心线”图层和“标注”图层,结果如下图所示。

2.3.2 冻结/解冻图层
图层冻结时图层中的内容被隐藏,且该图层上的内容不能进行编辑和打印。通过冻结操作可以冻结图层来提高ZOOM、PAN或其他若干操作的运行速度,提高对象选择性能并减少复杂图形的重生成时间。图层冻结时将以灰色的雪花图标显示,图层解冻时将以明亮的太阳图标显示。
1.冻结/解冻图层的方法
解冻/冻结图层的方法与打开/关闭的方法相同,通常有以下3种:通过【图层特性管理器】冻结/解冻图层;通过【图层】下拉列表冻结/解冻图层;通过【冻结/解冻图层】命令冻结/解冻图层。
(1)通过【图层特性管理器】冻结图层。
第1步 单击【默认】选项卡→【图层】面板→【图层特性】按钮 。
。

第2步 弹出【图层特性管理器】,如下图所示。

第3步 单击“中心线”图层前的“太阳”将该层冻结,冻结后“太阳”变成“雪花”。

第4步 单击关闭按钮 ,结果“中心线”图层将被冻结,如下图所示。
,结果“中心线”图层将被冻结,如下图所示。

(2)通过【图层】下拉列表冻结的图层。
第1步 单击【默认】选项卡→【图层】面板→【图层】下拉按钮。

第2步 在弹出的下拉列表中单击“标注”图层前的“太阳”,使其变为“雪花”。

第3步 结果“标注”图层也被冻结,如下图所示。

(3)通过【冻结图层】命令关闭图层。
第1步 选择【默认】选项卡→【图层】面板的【冻结】按钮 。
。

第2步 选择剖面线即可将“剖面线”图层冻结,结果如下图所示。

提示
2.冻结/解冻图层的应用
冻结/解冻和打开/关闭图层的功用差不多,区别在于,冻结图层可以减少重新生成图形时的计算时间,图层越复杂越能体现出冻结图层的优越性。解冻一个图层将引起整个图形重新生成,而打开一个图层则只是重画这个图层上的对象,因此如果用户需要频繁地改变图层的可见性,应使用关闭而不应使用冻结。
第1步 将“中心线”图层、“标注”图层和“剖面线”图层冻结后选择剖断处螺纹孔的底径、剖断线和指引线。

第2步 单击【默认】选项卡→【图层】面板→【图层】下拉按钮,在弹出的下拉列表中选择【细实线】。

第3步 按【Esc】键退出选择后结果如下图所示。

第4步 选择其他螺纹孔的底径。

第5步 单击【默认】选项卡→【图层】面板→【图层】下拉按钮,在弹出的下拉列表中选择【虚线】。

第6步 单击【默认】选项卡→【特性】面板右下角的 按钮(或按【Ctrl+1】组合键),在弹出的特性面板上将【线性比例】改为“0.02”。
按钮(或按【Ctrl+1】组合键),在弹出的特性面板上将【线性比例】改为“0.02”。

第7步 按【Esc】键退出选择后如下图所示。

解冻所有图层的具体操作方法如下。
第1步 单击【默认】选项卡→【图层】面板→【图层】下拉按钮,在弹出的下拉列表中单击“细实线”和“虚线”前的“太阳”,使其变为“雪花”。

第2步 “细实线”图层和“虚线”图层冻结后结果如下图所示。

第3步 选择除文字外的所有对象。

第4步 单击【默认】选项卡→【图层】面板→【图层】下拉按钮,在弹出的下拉列表中选择“轮廓线”。

第5步 按【Esc】键退出选择,然后单击【默认】选项卡→【图层】面板→【解冻所有图层】按钮 ,结果如下图所示。
,结果如下图所示。

2.3.3 锁定/解锁图层
图层锁定后图层上的内容依然可见,但是不能被编辑。
1.锁定/解锁图层的方法
图层锁定/解锁的方法通常有以下3种:通过【图层特性管理器】锁定/解锁图层;通过【图层】下拉列表锁定/解锁图层;通过【锁定/解锁图层】命令锁定/解锁图层。
(1)通过【图层特性管理器】锁定图层。
第1步 单击【默认】选项卡→【图层】面板→【图层特性】按钮 。
。

第2步 弹出【图层特性管理器】,如下图所示。

第3步 单击“中心线”图层前的“锁”将该层锁定。

第4步 单击关闭按钮 ,结果中心线仍可见,但被锁定,将鼠标放到中心线上,出现锁的图标,如下图所示。
,结果中心线仍可见,但被锁定,将鼠标放到中心线上,出现锁的图标,如下图所示。

(2)通过【图层】下拉列表锁定图层。
第1步 单击【默认】选项卡→【图层】面板→【图层】下拉按钮。

第2步 在弹出的下拉列表中单击“标注”前的“锁”,使“标注”图层锁定。

第3步 结果“标注”图层也被锁定,如下图所示。

(3)通过【锁定图层】命令锁定图层。
第1步 选择【默认】选项卡→【图层】面板的【锁定】按钮 。
。

第2步 选择轮廓线即可将“轮廓线”图层锁定,结果如下图所示。

提示
2.锁定/解锁图层的应用
因为锁定的图层不能被编辑,所以对于复杂图形可以将不需要编辑的对象所在的图层锁定,这样就可以放心大胆地选择对象了,被锁定的对象虽然能被选中,但却不会被编辑。
第1步 单击【默认】选项卡→【图层】面板→【图层】下拉按钮,将除“0”层和“文字”层外的所有层都锁定。

第2步 用窗交方式从右至左选择文字对象。

第3步 选择完成后如下图所示。

第4步 重复第2步,选择主视图的另一剖切文字标记。

第5步 单击【默认】选项卡→【图层】面板→【图层】下拉按钮,在弹出的下拉列表中选择“文字”。

第6步 弹出锁定对象无法编辑提示框,如下图所示。

第7步 单击【关闭】按钮,将锁定图层的对象从选择集中删除,并将未锁定图层上的对象执行操作(即放置到“文字”图层)。按【Esc】键退出选择后,将鼠标放置到文字上,在弹出的标签上可以看到文字已经放置到了“文字”图层上。

第8步 单击【默认】选项卡→【图层】面板→【图层】下拉按钮,在弹出的下拉列表中将所有的锁定图层解锁。

第9步 所有图层解锁后如下图所示。

2.4 设置线型比例
线型比例主要用来显示图形中点画线(或虚线)的点和线的显示比例,线型比例设置不当会导致点画线看起来像一条直线。
2.4.1 全局比例
全局比例对整个图形中所有的点画线和虚线的显示比例统一缩放,下面就来介绍如何修改全局比例。
第1步 单击【默认】选项卡→【图层】面板→【图层】下拉按钮,将除“虚线”图层和“中心线”图层外的所有图层都关闭。

第2步 图层关闭后只显示中心线和虚线,如下图所示。

第3步 单击【默认】选项卡→【特性】面板→【线型】下拉按钮。

第4步 在弹出的下拉列表中选择【其他】,在弹出的【线型管理器】中将【全局比例因子】改为“20”。

提示
第5步 全局比例修改完成后单击【确定】按钮,结果如下图所示。

2.4.2 修改局部线型比例
当点画线或虚线的长度大小差不多时,只需要修改全局比例因子即可,但当点画线或虚线对象之间差别较大时,还需要对局部线型比例进行调整,对局部线型比例的具体操作如下。
第1步 单击【默认】选项卡→【图层】面板→【图层】下拉按钮,将“中心线”图层锁定。

第2步 拖动鼠标选择图中所有的虚线,如下图所示。

第3步 选择【默认】选项卡→【特性】面板右下角的 按钮(或按【Ctrl+1】组合键),调用特性面板。
按钮(或按【Ctrl+1】组合键),调用特性面板。

第4步 将【线型比例】改为“0.04”。

第5步 系统弹出锁定图层上的对象无法更新,并提示从选择集中删除对象。

第6步 单击【关闭】按钮,将锁定图层的对象从选择集中删除后结果如下图所示。

第7步 将所有的图层打开和解锁后结果如下图所示。

举一反三
创建室内装潢设计图层
表2-2 创建室内装潢设计图层


◇同一个图层上显示不同的线型、线宽和颜色
对于图形较小、结构比较明确、比较容易绘制的图形而言,新建图层会显得是一件很烦琐的事情,在这种情况下,可以在同一个图层上为图形对象的不同区域进行不同线型、不同线宽及不同颜色的设置,以便于实现对图层的管理。其具体操作步骤如下。
第1步 打开随书光盘中的“素材\CH02\同一个图层上显示不同的线型、线宽和颜色.dwg”文件,如图下图所示。

第2步 选择如下图所示的线段。

第3步 单击【常用】选项卡→【特性】面板中的【颜色】下拉按钮,并选择“红色”,如下图所示。

第4步 单击【常用】选项卡→【特性】面板中的【线宽】下拉按钮,并选择线宽值“0.50 mm”,如下图所示。

第5步 单击【常用】选项卡→【特性】面板中的【线型】下拉按钮,如下图所示。

第6步 单击【其他】按钮,弹出【线型管理器】对话框,如下图所示。

第7步 单击【加载】按钮,弹出【加载或重载线型】对话框并选择【DASHED】线型,然后单击【确定】按钮,如下图所示。

第8步 回到【线型管理器】对话框后,可以看到“DASHED”线型已经存在,如下图所示。

第9步 单击【确定】按钮,关闭【线型管理器】对话框,然后单击【常用】选项卡→【特性】面板中的【线型】下拉按钮,并选择刚加载的“DASHED”线型,如下图所示。

第10步 所有设置完成后结果如下图所示。

◇如何删除顽固图层
由于软件版本或保存格式不同,用前面介绍的方法很难将其中的某些图层删除,对于这些顽固图层可以使用以下方法进行删除。
方法1
打开一个AutoCAD文件,将无用图层全部关闭,然后在绘图窗口中将需要的图形全部选中,并按下【Ctrl+C】组合键。之后新建一个图形文件,并在新建图形文件中按下【Ctrl+V】组合键,无用图层将不会被粘贴至新文件中。
方法2
第1步 打开一个AutoCAD文件,把要删除的图层关闭,然后选择【文件】→【另存为】命令,确定文件名及保存路径后,将【文件类型】指定为“*.DXF”格式,并在【图形另存为】对话框中选择【工具】→【选项】命令,如下图所示。

第2步 在弹出的【另存为选项】对话框中选择【DXF选项】选项卡,然后选中【选择对象】复选框。

第3步 单击【确定】按钮后返回到【图形另存为】对话框。单击【保存】按钮,系统自动进入绘图窗口,在绘图窗口中选择需要保留的图形对象,然后按【Enter】键确认并退出当前文件即可完成相应对象的保存。在新文件中无用的图块被删除。
方法3
使用laytrans命令可将需要删除的图层影射为0层,这个方法可以删除具有实体对象或被其他块嵌套定义的图层。
第1步 在命令行中输入“laytrans”,并按【Space】键(或【Enter】键)确认。
第2步 打开【图层转换器】对话框,如下图所示。

第3步 将需要删除的图层影射为0层,单击【转换】按钮即可。
 。用户可以在图层设置中启用此功能。单击
。用户可以在图层设置中启用此功能。单击 按钮,弹出【图层设置】对话框,在【对话框设置】选项框中选中【指示正在使用的图层】复选框,则不包含任何对象的图层将呈
按钮,弹出【图层设置】对话框,在【对话框设置】选项框中选中【指示正在使用的图层】复选框,则不包含任何对象的图层将呈 显示。
显示。 创建图层外,选中要作为参考的图层,然后按【,】键也可以创建新图层。
创建图层外,选中要作为参考的图层,然后按【,】键也可以创建新图层。 ”打开时才可以区分宽度差别。对于简单图形为了区别粗线和细线,可以采用宽度大于0.25mm的线宽,但对于复杂图形,建议不采用大于0.25mm的线宽,因为那样将使图形细节处拥挤在一起,反而显示不清影响视图。
”打开时才可以区分宽度差别。对于简单图形为了区别粗线和细线,可以采用宽度大于0.25mm的线宽,但对于复杂图形,建议不采用大于0.25mm的线宽,因为那样将使图形细节处拥挤在一起,反而显示不清影响视图。 )将某个图层上的所有对象都合并到另一个图层上,同时删除原图层。
)将某个图层上的所有对象都合并到另一个图层上,同时删除原图层。 即可将所有关闭的图层打开。
即可将所有关闭的图层打开。 即可将所有冻结的图层解冻。
即可将所有冻结的图层解冻。 ,然后选择需要解锁的图层上的对象即可将该层解锁。
,然后选择需要解锁的图层上的对象即可将该层解锁。