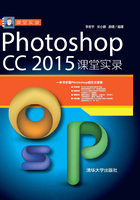
1.3 Photoshop CC 2015工作界面
Photoshop CC 2015的工作界面包含菜单栏、标题栏、文档窗口、工具箱、工具选项栏和面板等组件,如图1-15所示。

图1-15
1.3.1 文档窗口
文档窗口是编辑图像的区域。在Photoshop中打开一幅图像时,会创建一个文档窗口。如果打开了多幅图像,则它们会停放到选项卡中,单击一个文档的名称,即可将其设置为当前操作的窗口,如图1-16所示。按快捷键Ctrl+Tab可按照顺序切换各个窗口。
如果觉得图像固定在选项卡中不方便操作,可以将光标放在一个窗口的标题栏上,单击并将其从选项卡中拖出,它就会成为可以任意移动位置的浮动窗口,如图1-17所示。浮动窗口与浏览网页时打开的窗口没什么区别,可以最大化、最小化或移动到任何位置,而且,还可以将其重新拖回选项卡中。单击一个窗口右上角的 按钮,可以关闭该窗口。如果要关闭所有窗口,可在一个文档的标题栏上右击,打开快捷菜单,选择“关闭全部”命令。
按钮,可以关闭该窗口。如果要关闭所有窗口,可在一个文档的标题栏上右击,打开快捷菜单,选择“关闭全部”命令。

图1-16

图1-17
执行“编辑>首选项>界面”命令,打开“首选项”对话框,在“界面”选项中可以调整工作界面的亮度(从深灰色到黑色),效果如图1-18所示。

图1-18
提示
程序设计师为了纪念某款软件的诞生,常在软件中隐藏一些小功能,即复活节彩蛋。Photoshop中也藏有彩蛋,只要按住Ctrl键并执行“帮助>关于Photoshop”命令就能看到它。
1.3.2 工具箱
Photoshop CC 2015的工具箱中包含了用于创建和编辑图像、图稿、页面元素的工具和按钮,如图1-19所示。这些工具分为7组,如图1-20所示。单击工具箱顶部的双箭头按钮 ,可以将工具箱切换为单排(或双排)显示。单排工具箱可以为文档窗口让出更多的空间。
,可以将工具箱切换为单排(或双排)显示。单排工具箱可以为文档窗口让出更多的空间。

图1-19

图1-20
单击工具箱中的一个工具即可选择该工具,如图1-21所示。右下角带有三角形图标的工具表示这是一个工具组,在这样的工具上单击并按住鼠标按键会显示隐藏的工具,如图1-22所示,将光标移至隐藏的工具上然后释放鼠标,即可选择该工具,如图1-23所示。

图1-21

图1-22

图1-23
提示
按快捷键可以选择工具。按Shift+工具快捷键,则可在一组隐藏的工具中循环选择各个工具。如果要查看快捷键,可以将光标放在一个工具上停留片刻,将会显示提示信息。
1.3.3 工具选项栏
选择一个工具后,可以在工具选项栏中设置它的各种属性。例如,图1-24为选择画笔工具 时显示的选项。
时显示的选项。

图1-24
单击 按钮,可以打开一个下拉列表,如图1-25所示。在文本框中单击,然后输入新数值并按Enter键即可调整数值。如果文本框旁边有
按钮,可以打开一个下拉列表,如图1-25所示。在文本框中单击,然后输入新数值并按Enter键即可调整数值。如果文本框旁边有 状按钮,则单击该按钮,可以显示一个滑块,拖曳滑块也可以调整数值,如图1-26所示。
状按钮,则单击该按钮,可以显示一个滑块,拖曳滑块也可以调整数值,如图1-26所示。

图1-25

图1-26
1.3.4 菜单栏
Photoshop用11个菜单将各种命令分为11类,例如,“文件”菜单中包含的是与设置文件有关的各种命令;“滤镜”菜单中包含的是各种滤镜。单击一个菜单的名称即可打开该菜单。带有黑色三角标记的命令表示还包含子菜单,如图1-27所示。

图1-27
选择一个命令即可执行该命令,如果命令后面有快捷键,则可以通过按快捷键的方式来执行该命令。例如,按Ctrl+A快捷键可以执行“选择>全部”命令,如图1-28所示。有些命令只提供了字母,要通过快捷方式执行这样的命令,可按Alt键+主菜单的字母,打开主菜单,再按命令后面的字母,执行该命令。例如,按Alt+L+D键可以执行“图层>复制图层”命令,如图1-29所示。

图1-28

图1-29
在文档窗口的空白处、在一个对象上或在面板上右击,可以显示快捷菜单,如图1-30和图1-31所示。

图1-30

图1-31
提示
如果一个命令显示为灰色,就表示它们在当前状态下不能使用。例如,没有创建选区时,“选择”菜单中的多数命令都不能使用。如果一个命令右侧有“…”符号,则表示执行该命令时会弹出对话框。
1.3.5 面板
面板用于配合编辑图像、设置工具参数和选项。Photoshop提供了20多个面板,在“窗口”菜单中可以选择需要的面板并将其打开。默认情况下,面板以选项卡的形式成组出现,并停靠在窗口右侧,如图1-32所示,用户可根据需要打开、关闭或自由组合面板。例如,单击一个面板的名称,即可显示面板中的选项,如图1-33所示。单击面板组右上角的三角按钮 ,可以将面板折叠为图标状,如图1-34所示。单击一个图标可以展开相应的面板。
,可以将面板折叠为图标状,如图1-34所示。单击一个图标可以展开相应的面板。

图1-32

图1-33

图1-34
拖曳面板左侧边界,可以调整面板组的宽度,让面板的名称显示出来。将光标放在面板的标题栏上,单击并向上或向下拖曳鼠标,则可重新排列面板的组合顺序,如图1-35所示。如果向文档窗口中拖曳鼠标,则可以将其从面板组中分离出来,使其成为可以放在任意位置的浮动面板,如图1-36所示。

图1-35

图1-36
单击面板右上角的 按钮,可以打开面板菜单,如图1-37所示。菜单中包含了与当前面板有关的各种命令。在一个面板的标题栏上右击,可以显示快捷菜单,如图1-38所示,选择“关闭”命令,可以关闭该面板。
按钮,可以打开面板菜单,如图1-37所示。菜单中包含了与当前面板有关的各种命令。在一个面板的标题栏上右击,可以显示快捷菜单,如图1-38所示,选择“关闭”命令,可以关闭该面板。

图1-37

图1-38
提示
按Tab键,可以隐藏工具箱、工具选项栏和所有面板;按Shift+Tab键可以隐藏面板,但保留工具箱和工具选项栏。再次按相应的键可以重新显示被隐藏的内容。
1.3.6 画板和画板工具
Web和UI设计人员需要设计适合多种设备的网站或应用程序。画板可以帮助用户简化设计流程,它提供了一个无限画布,该画布的布置适合不同的设备和屏幕。
如果要创建画板文档,可以执行“文件>新建”命令,在打开的“新建”对话框的“文档类型”下拉列表中选择“画板”命令,再从“画板大小”预设中选择一个预设即可,如图1-39所示。画板是一种特殊类型的图层组。它可以将任何所含元素的内容剪切到其边界中。画板中元素的层次结构显示在“图层”面板中,其中还有图层和图层组,如图1-40所示。

图1-39

图1-40
如果要创建多个画板,可以使用画板工具在文档窗口单击并拖曳鼠标绘制画板,如图1-41所示。拖曳画板周围定界框上的控制点可以调整画板的大小,在工具选项栏中还可以选择预设的画板尺寸,或输入数值自定义画板尺寸,如图1-42所示。

图1-41

图1-42