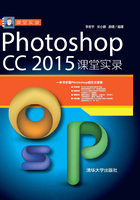
上QQ阅读APP看书,第一时间看更新
3.6 编辑选区
创建选区以后,往往要对其进行加工和编辑,才能使选区更符合要求。
3.6.1 全选与反选
执行“选择>全部”命令或按Ctrl+A快捷键,可以选择当前文档边界内的全部图像,如图3-113所示。创建选区之后,如图3-114所示,执行“选择>反向”命令或按Shift+Ctrl+I快捷键,可以反转选区,如图3-115所示。

图3-113

图3-114

图3-115
小技巧:移动选区
创建选区后,如果新选区按钮 为按状态,则使用选框、套索和魔棒工具时,只要将光标放在选区内,单击并拖曳鼠标即可移动选区。如果要轻微移动选区,可以按→、←、↑、↓键。
为按状态,则使用选框、套索和魔棒工具时,只要将光标放在选区内,单击并拖曳鼠标即可移动选区。如果要轻微移动选区,可以按→、←、↑、↓键。
3.6.2 取消选择与重新选择
创建选区以后,执行“选择>取消选择”命令或按Ctrl+D快捷键,取消选区。如果要恢复被取消的选区,可以执行“选择>重新选择”命令。
3.6.3 对选区进行运算
选区运算是指在画面中存在选区的情况下,使用选框工具、套索工具和魔棒工具等创建新选区时,新选区与现有选区之间进行运算,生成新的选区。图3-116为工具选项栏中的选区运算按钮。

图3-116
- 新选区
 :单击该按钮后,如果图像中没有选区,可以创建一个选区,图3-117为创建的矩形选区;如果图像中有选区存在,则新创建的选区会替换原有的选区。
:单击该按钮后,如果图像中没有选区,可以创建一个选区,图3-117为创建的矩形选区;如果图像中有选区存在,则新创建的选区会替换原有的选区。 - 添加到选区
 :单击该按钮后,可在原有选区的基础上添加新的选区,图3-118为在现有矩形选区基础之上添加的圆形选区。
:单击该按钮后,可在原有选区的基础上添加新的选区,图3-118为在现有矩形选区基础之上添加的圆形选区。 - 从选区减去
 :单击该按钮后,可在原有选区中减去新创建的选区,如图3-119所示。
:单击该按钮后,可在原有选区中减去新创建的选区,如图3-119所示。 - 与选区交叉
 :单击该按钮后,画面中只保留原有选区与新创建的选区相交的部分,如图3-120所示。
:单击该按钮后,画面中只保留原有选区与新创建的选区相交的部分,如图3-120所示。

图3-117

图3-118

图3-119

图3-120
3.6.4 对选区进行羽化
创建选区后,如图3-121所示,执行“选择>修改>羽化”命令,打开“羽化选区”对话框,通过“羽化半径”可以控制羽化范围的大小,如图3-122所示。图3-123为使用羽化后的选区选取的图像。

图3-121

图3-122

图3-123
3.6.5 存储与载入选区
创建选区后,单击“通道”面板底部的将选区存储为通道按钮 ,Photoshop会将选区保存到Alpha通道中,如图3-124所示。如果要从通道中调出选区,可以按住Ctrl键并单击Alpha通道,如图3-125所示。
,Photoshop会将选区保存到Alpha通道中,如图3-124所示。如果要从通道中调出选区,可以按住Ctrl键并单击Alpha通道,如图3-125所示。

图3-124

图3-125
提示:
执行“文件>存储”命令保存文件时,选择PSB、PSD、PDF和TIFF等格式可以保存Alpha通道。