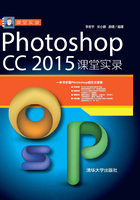
2.9 课堂练习:光效书页
01 按Ctrl+N快捷键,打开“新建”对话框,创建一个640像素×480像素、分辨率为72像素/英寸的RGB模式文件,如图2-135所示。

图2-135
02 选择渐变工具 ,单击工具选项栏中的渐变色条,打开“渐变编辑器”,调整渐变颜色,如图2-136所示。由画面左上角向右下角拖曳鼠标,填充线性渐变,如图2-137所示。
,单击工具选项栏中的渐变色条,打开“渐变编辑器”,调整渐变颜色,如图2-136所示。由画面左上角向右下角拖曳鼠标,填充线性渐变,如图2-137所示。

图2-136

图2-137
03 单击“图层”面板中的 按钮,新建“图层1”,如图2-138所示。使用矩形选框工具
按钮,新建“图层1”,如图2-138所示。使用矩形选框工具 创建一个选区,如图2-139所示。
创建一个选区,如图2-139所示。

图2-138

图2-139
04 选择渐变工具 ,打开“渐变编辑器”调整渐变颜色,如图2-140所示。单击工具选项栏中的对称渐变按钮
,打开“渐变编辑器”调整渐变颜色,如图2-140所示。单击工具选项栏中的对称渐变按钮 ,在矩形选区中间向边缘拖曳鼠标,填充对称渐变,按Ctrl+D快捷键取消选区,如图2-141所示。
,在矩形选区中间向边缘拖曳鼠标,填充对称渐变,按Ctrl+D快捷键取消选区,如图2-141所示。

图2-140

图2-141
05 按Ctrl+J快捷键复制“图层1”,生成“图层1副本”,单击该图层前面的眼睛图标 ,将其隐藏,如图2-142所示。单击“图层1”,将其选中,如图2-143所示。
,将其隐藏,如图2-142所示。单击“图层1”,将其选中,如图2-143所示。

图2-142

图2-143
06 执行“编辑>变换>变形”命令,图像上会显示变形网格。将光标放在网格左上角的控制点上,如图2-144所示,向下拖曳控制点,图像的形状也会随之改变,如图2-145所示。在进行变形操作时,可以按Ctrl+-快捷键缩小视图,以扩展可调整区域。

图2-144

图2-145
提示:
变形网格适合进行比较随意和自由的变形操作,在变形网格中,网格点、方向线的手柄(网格点两侧的线)和网格区域都可以移动。
07 向下拖曳网格右上角的控制点,如图2-146所示,然后再将网格右下角的控制点拖到画面右上角的位置,如图2-147所示。

图2-146

图2-147
08 将光标放在方向线的手柄上(光标会变为 状),如图2-148所示,拖曳手柄改变图像形状,如图2-149所示。按Enter键确认操作,通过变形可以使原来的水平渐变成为卷曲状的渐变,如图2-150所示。
状),如图2-148所示,拖曳手柄改变图像形状,如图2-149所示。按Enter键确认操作,通过变形可以使原来的水平渐变成为卷曲状的渐变,如图2-150所示。

图2-148

图2-149

图2-150
09 在“图层1副本”前面单击,显示该图层(眼睛图标 会重新显示出来),如图2-151所示。按Ctrl+T快捷键显示定界框,然后旋转图像,如图2-152所示。
会重新显示出来),如图2-151所示。按Ctrl+T快捷键显示定界框,然后旋转图像,如图2-152所示。

图2-151

图2-152
10 右击,在弹出的快捷菜单中选择“变形”命令,拖曳控制点和控制手柄,改变图像的形状,如图2-153所示,按Enter键确认操作。使用移动工具 调整这两个图形的位置,如图2-154所示。
调整这两个图形的位置,如图2-154所示。

图2-153

图2-154
11 按住Ctrl键并单击“图层1”,将其和“图层1 副本”同时选中,如图2-155所示,按Alt+Ctrl+E快捷键进行盖印,这样可以将“图层1”及其副本中的图像合并到一个新的图层中,如图2-156所示。

图2-155

图2-156
12 设置该图层的混合模式为“滤色”,不透明度为80%,如图2-157所示。按Ctrl+T快捷键显示定界框,并旋转图像,如图2-158所示。按Enter键确认操作。

图2-157

图2-158
13 单击“图层”面板中的 按钮,新建一个图层。将前景色设置为白色。选择渐变工具
按钮,新建一个图层。将前景色设置为白色。选择渐变工具 ,在工具选项栏中单击菱形渐变按钮
,在工具选项栏中单击菱形渐变按钮 ,选择“前景到透明”渐变,如图2-159所示。在画面中创建菱形渐变,由于渐变范围非常小,可以生成一个白色的星形,如图2-160所示。再创建多个大小不同的菱形渐变,完成壁纸的制作,如图2-161所示。按Alt+Shift+Ctrl+E快捷键,将所有图层盖印到一个新的图层中。
,选择“前景到透明”渐变,如图2-159所示。在画面中创建菱形渐变,由于渐变范围非常小,可以生成一个白色的星形,如图2-160所示。再创建多个大小不同的菱形渐变,完成壁纸的制作,如图2-161所示。按Alt+Shift+Ctrl+E快捷键,将所有图层盖印到一个新的图层中。

图2-159

图2-160

图2-161
14 打开素材文件,如图2-162所示。用移动工具 将前面盖印的图层移动到当前文件中。按Ctrl+T快捷键显示定界框,右击,在弹出的快捷菜单中选择“水平翻转”命令,然后再调整图像的角度和宽度,使其能够适合页面的大小,最好稍大于页面,以便于修改,如图2-163所示。按Enter键确认操作。
将前面盖印的图层移动到当前文件中。按Ctrl+T快捷键显示定界框,右击,在弹出的快捷菜单中选择“水平翻转”命令,然后再调整图像的角度和宽度,使其能够适合页面的大小,最好稍大于页面,以便于修改,如图2-163所示。按Enter键确认操作。

图2-162

图2-163
15 设置该图层的混合模式为“正片叠底”,如图2-164所示,效果如图2-165所示。

图2-164

图2-165
16 使用橡皮擦工具 将超出图书页面的部分擦除,如图2-166所示。用同样方法制作右侧的页面,完成后的效果如图2-167所示。
将超出图书页面的部分擦除,如图2-166所示。用同样方法制作右侧的页面,完成后的效果如图2-167所示。

图2-166

图2-167