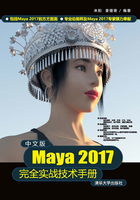
1.9 视图面板
在默认状态下,启动Maya软件后,Maya的操作视图显示为一个“透视”视图,通过单击视图面板左侧的“快速布局”按钮,可以快速更改Maya软件的操作视图布局显示,如图1-34所示。

图1-34
1.9.1 “快速布局”按钮
Maya软件有单一视图显示、四视图显示、双视图显示以及大纲视图显示共4种方式供用户选择使用,用户可以通过在“快速布局”按钮区域当中单击相对应的按钮来进行切换操作,如图1-35~图1-38所示。

图1-35

图1-36

图1-37

图1-38
1.9.2 “视图面板”工具栏
Maya 2017的“视图面板”上方有一条工具栏,就是“视图面板”工具栏,如图1-39所示。

图1-39
 工具解析
工具解析
- 选择摄影机
 :在面板中选择当前摄影机。
:在面板中选择当前摄影机。 - 锁定摄影机
 :锁定摄影机,避免意外更改摄影机位置,并进而更改动画。
:锁定摄影机,避免意外更改摄影机位置,并进而更改动画。 - 摄影机属性
 :打开“摄影机属性编辑器”面板。
:打开“摄影机属性编辑器”面板。 - 书签
 :将当前视图设定为书签。
:将当前视图设定为书签。 - 图像平面
 :切换现有图像平面的显示。如果场景不包含图像平面,则会提示用户导入图像。
:切换现有图像平面的显示。如果场景不包含图像平面,则会提示用户导入图像。 - 二维平移/缩放
 :开启和关闭二维平移/缩放。
:开启和关闭二维平移/缩放。 - 油性铅笔
 :打开“油性铅笔”工具,它允许用户使用虚拟绘制工具在屏幕上绘制。
:打开“油性铅笔”工具,它允许用户使用虚拟绘制工具在屏幕上绘制。 - 栅格
 :在视图面板上切换显示栅格。
:在视图面板上切换显示栅格。 - 胶片门
 :切换胶片门边界的显示。
:切换胶片门边界的显示。 - 分辨率门
 :切换分辨率门边界的显示。
:切换分辨率门边界的显示。 - 门遮罩
 :切换门遮罩边界的显示。
:切换门遮罩边界的显示。 - 区域图
 :切换区域图边界的显示。
:切换区域图边界的显示。 - 安全动作
 :切换安全动作边界的显示。
:切换安全动作边界的显示。 - 安全标题
 :切换安全标题边界的显示。
:切换安全标题边界的显示。 - 线框
 :切换“线框”的显示。
:切换“线框”的显示。 - 对所有项目进行平滑着色处理
 :切换“对所有项目进行平滑着色处理”的显示。
:切换“对所有项目进行平滑着色处理”的显示。 - 使用默认材质
 :切换“使用默认材质”的显示。
:切换“使用默认材质”的显示。 - 着色对象上的线框
 :切换所有着色对象上的线框显示。
:切换所有着色对象上的线框显示。 - 带纹理
 :切换“硬件纹理”的显示。
:切换“硬件纹理”的显示。 - 使用所有灯光
 :通过场景中的所有灯光切换曲面的照明。
:通过场景中的所有灯光切换曲面的照明。 - 阴影
 :切换“使用所有灯光”处于启用状态时的硬件阴影贴图。
:切换“使用所有灯光”处于启用状态时的硬件阴影贴图。 - 隔离选择
 :限制视图面板以仅显示选定对象。
:限制视图面板以仅显示选定对象。 - 屏幕空间环境光遮挡
 :在开启和关闭“屏幕空间环境光遮挡”之间进行切换。
:在开启和关闭“屏幕空间环境光遮挡”之间进行切换。 - 运动模糊
 :在开启和关闭“运动模糊”之间进行切换。
:在开启和关闭“运动模糊”之间进行切换。 - 多采样抗锯齿
 :在开启和关闭“多采样抗锯齿”之间进行切换。
:在开启和关闭“多采样抗锯齿”之间进行切换。 - 景深
 :在开启和关闭“景深”之间进行切换。
:在开启和关闭“景深”之间进行切换。 - X射线显示
 :切换所有着色对象上的半透明度。
:切换所有着色对象上的半透明度。 - X射线显示活动组件
 :在其他着色对象的顶部切换活动组件的显示。
:在其他着色对象的顶部切换活动组件的显示。 - X射线显示关节
 :在其他着色对象的顶部切换骨架关节的显示。
:在其他着色对象的顶部切换骨架关节的显示。 - 曝光
 :调整显示亮度。通过减小曝光,可查看默认在高光下看不见的细节。单击图标,在默认值和修改值之间切换。
:调整显示亮度。通过减小曝光,可查看默认在高光下看不见的细节。单击图标,在默认值和修改值之间切换。 - Gamma
 :调整要显示的图像的对比度和中间调亮度。增加Gamma值,可查看图像阴影部分的细节。
:调整要显示的图像的对比度和中间调亮度。增加Gamma值,可查看图像阴影部分的细节。 - 视图变换
 :控制从用于显示的工作颜色空间转换颜色的视图变换。
:控制从用于显示的工作颜色空间转换颜色的视图变换。
1.10 工作区选择器
“工作区”可以理解为多种窗口、面板以及其他界面选项根据不同的工作需要而形成的一种排列方式,Maya允许用户可以根据自己的喜好随意更改当前工作区,比如打开、关闭和移动窗口、面板和其他UI元素,以及停靠和取消停靠窗口和面板,这就创建了属于自己的自定义工作区。此外,Maya还为用户提供了多种工作区的显示模式,这些不同的工作区在三维艺术家进行不同种类的工作时非常好用,如图1-40所示。

图1-40
1.10.1 “Maya经典”工作区
Maya软件打开的默认工作区即为“Maya经典”工作区,如图1-41所示。

图1-41
1.10.2 “建模-标准”工作区
当Maya软件切换至“建模-标准”工作区后,Maya界面上的“时间滑块”及“动画播放控件”等部分将隐藏起来,这样会使Maya的视图工作区显示得更大一些,方便了建模的操作过程,如图1-42所示。

图1-42
1.10.3 “建模-专家”工作区
当Maya软件切换至“建模-专家”工作区后,Maya几乎隐藏了绝大部分的图标工具,这一工作区仅适合对Maya软件相当熟悉的高级用户进行建模操作,如图1-43所示。

图1-43
1.10.4 “雕刻”工作区
当Maya软件切换至“雕刻”工作区后,Maya会自动显示出雕刻的工具架,这一工作区适合用Maya软件来进行雕刻建模操作的用户使用,如图1-44所示。

图1-44
1.10.5 “姿势雕刻”工作区
当Maya软件切换至“姿势雕刻”工作区后,Maya会自动显示出雕刻的工具架及姿势编辑器,这一工作区适合用Maya软件来进行姿势雕刻操作的用户使用,如图1-45所示。

图1-45
1.10.6 “UV编辑”工作区
当Maya软件切换至“UV编辑”工作区后,Maya会自动显示出UV编辑器,这一工作区适合用Maya软件来进行UV贴图编辑操作的用户使用,如图1-46所示。

图1-46
1.10.7 “XGen”工作区
当Maya软件切换至“XGen”工作区后,Maya会自动显示出XGen工具架以及XGen操作面板,这一工作区适合用Maya软件来制作毛发、草地、岩石等对象,如图1-47所示。

图1-47
1.10.8 “装备”工作区
当Maya软件切换至“装备”工作区后,Maya会自动显示出装备工具架以及节点编辑器,这一工作区适合用Maya软件来制作角色装备的用户使用,如图1-48所示。

图1-48
1.10.9 “Animation”工作区
当Maya软件切换至“Animation”工作区后,Maya会自动显示出动画工具架以及曲线图编辑器,这一工作区适合用Maya软件来制作动画的用户使用,如图1-49所示。

图1-49
 功能实例:创建自己的工作区
功能实例:创建自己的工作区
01 启动Maya 2017,观察Maya软件界面右上方的工作区选项,可以看到在默认状态下,当前所使用的工作区为“Maya经典”,如图1-50所示。

图1-50
02 将界面右侧的“通道盒/层编辑器”面板切换至Modeling Toolkit面板,以方便以后学习多边形建模时,使用相关的命令,如图1-51所示。

图1-51
03 执行菜单栏“窗口”→“工作区”→“将当前工作区另存为”命令,如图1-52所示。

图1-52
04 在弹出的“保存工作区”对话框中,输入“我的工作区”,输入完成后,单击“确定”按钮,如图1-53所示。

图1-53
05 新的工作区保存完成后,可以在Maya界面下方的“命令行”上看到工作区保存的路径提示,如图1-54所示。

图1-54
06 这样,就可以随时在Maya的工作区选择器中调用刚刚保存好的“我的工作区”了,如图1-55所示。

图1-55