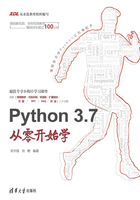
1.5 Python环境构建
工欲善其事,必先利其器。在开始编程前,需要先准备好相关工具。下面简要介绍如何下载和安装Python。
Python的安装软件可以从Python官方网站下载,地址为:https://www.python.org/downloads/。建议下载软件时从对应的官方网站下载,这样比较权威,而且更加安全。
1.5.1 在Windows系统中安装Python
在Windows系统中安装Python可以参照下面的步骤。
 打开Web浏览器(如百度、Google、火狐等浏览器),访问https://www.python.org/downloads/,进入网页,应该可以看到如图1-3所示的页面,单击图中箭头和下画线标注的地方,进入对应软件的下载页面即可进行软件的下载。
打开Web浏览器(如百度、Google、火狐等浏览器),访问https://www.python.org/downloads/,进入网页,应该可以看到如图1-3所示的页面,单击图中箭头和下画线标注的地方,进入对应软件的下载页面即可进行软件的下载。

图1-3 Python官方网站下载页面
也可以用另一种方式下载软件,如图1-4所示。直接在浏览器的搜索框中输入Python进行搜索,可找到搜索结果,进入下载即可。有以下几点需要注意:
(1)查看对应版本。图1-4中Python的版本为3.5.2。
(2)查看是电脑版还是Mac版。图1-4中显示的是电脑版的Python软件信息。
(3)查看版本号。如果要用最新版Python,应该查找的版本是3.7.0。
(4)支持的环境。图1-4中的环境信息显示支持Windows系列的环境。

图1-4 Python下载页面
 下载软件后,接下来进行软件的安装。
下载软件后,接下来进行软件的安装。
(1)双击下载好的软件,或者选中并右击下载好的软件,在弹出的菜单中选择“打开”选项,可以看到如图1-5所示的界面。底部的第一个复选框默认自动勾选,保持勾选状态即可,Add Python 3.7 to PATH复选框默认不勾选,需要手动勾选,可以将Python的安装路径添加到环境变量中,勾选后,后面可省去该操作。如果希望将Python安装到指定路径下,就单击Customize installation。如果单击Install Now,系统就会直接开始安装Python,并安装到默认路径下。(此处建议安装到自己指定的目录。)

图1-5 安装Python
(2)单击Customize installation后,会看到如图1-6所示的界面。此处没什么需要注意的,直接单击Next按钮即可。

图1-6 单击Next按钮
(3)在图1-7所示的界面中,第一个箭头指向的是系统默认的Python安装路径,若需要更改默认安装路径,则可单击第二个箭头所指的Browse按钮。

图1-7 更改安装路径
(4)如图1-8所示,安装路径没有使用默认路径,笔者已将安装路径修改为E:\python\python37。

图1-8 查看已更改的安装路径
(5)更改安装路径后,单击Install按钮,得到如图1-9所示的界面,可以看到安装正在进行中。

图1-9 安装进行中
(6)待安装完成会得到如图1-10所示的安装成功界面。单击Close按钮,安装工作就完成了。Python的安装是不是很简单?

图1-10 安装完成
 软件安装成功后,查看你安装的软件是否能成功运行(此处以Windows 7系统为例,其他相关系统可以查找对应信息进行查看)。
软件安装成功后,查看你安装的软件是否能成功运行(此处以Windows 7系统为例,其他相关系统可以查找对应信息进行查看)。
单击计算机上的“开始”按钮,可以看到如图1-11所示的输入框,在输入框中输入cmd三个字符,如图1-12所示。

图1-11 输入框

图1-12 输入cmd
输入cmd后按Enter键,得到如图1-13所示的cmd命令界面。

图1-13 cmd命令界面
在cmd命令界面输入python字符,输入完成后按Enter键,得到如图1-14所示的界面。其中,方框所示为输入的字符,下面打印了一些安装信息,椭圆圈标注的为安装Python的版本,当前安装的是3.7.0版本。输入python命令后,进入Python控制台,可以在这里输入命令并得到相应结果,此处不做进一步讲解,在下一章会具体介绍。

图1-14 Python命令
此处输入python命令看到的信息比较多,若只想查看版本信息,可输入命令--version,如图1-15所示。该命令的使用方式为:python--version。从输出结果可以看到,信息非常简单明了,结果为Python,版本是3.7.0,和图1-14的结果是一样的,但没有图1-14中的其他信息。注意version前面有两个“-”符。从图1-15可以看到,退出Python控制台的命令为exit()。

图1-15 查看Python版本的信息
到此为止,Python环境总算是搭建完成了。如果在图1-5中没有勾选Add Python 3.7 to PATH会怎么样呢?
若在安装时没有勾选Add Python 3.7 to PATH,则在图1-14中操作时会得到如图1-16所示的结果。

图1-16 未勾选Add Python 3.7 to PATH显示的结果
Windows会根据Path环境变量设定的路径查找python.exe,如果没找到就会报错。因此,如果在安装时漏掉了勾选Add Python 3.7 to PATH,就要手动把python.exe所在的路径添加到Path中。
如果不喜欢手动修改环境变量,可以把Python安装程序重新运行一遍,务必记得勾选Add Python 3.7 to PATH。
如果想尝试添加环境变量,可以执行以下操作。
 选择“开始”→“计算机”(找到计算机就可以),选中并右击计算机,在弹出的菜单中单击“属性”,弹出如图1-17所示的界面。
选择“开始”→“计算机”(找到计算机就可以),选中并右击计算机,在弹出的菜单中单击“属性”,弹出如图1-17所示的界面。

图1-17 计算机属性
 单击“高级系统设置”(图中箭头所指),弹出如图1-18所示的“系统属性”界面。
单击“高级系统设置”(图中箭头所指),弹出如图1-18所示的“系统属性”界面。
 该界面默认显示“高级”菜单界面,如果进入后显示的不是“高级”菜单界面,就手动选择“高级”菜单。在该界面的右下角单击“环境变量”按钮,得到如图1-19所示的界面。
该界面默认显示“高级”菜单界面,如果进入后显示的不是“高级”菜单界面,就手动选择“高级”菜单。在该界面的右下角单击“环境变量”按钮,得到如图1-19所示的界面。

图1-18 系统属性

图1-19 环境变量
 双击图1-19中箭头所指的Path,弹出“编辑用户变量”界面,在界面的“变量值”输入框中加入Python的安装路径(如E:\python\python37),如图1-20所示。
双击图1-19中箭头所指的Path,弹出“编辑用户变量”界面,在界面的“变量值”输入框中加入Python的安装路径(如E:\python\python37),如图1-20所示。

图1-20 编辑用户变量
注意,变量值中的内容可以英文分号(;)开始,并以\结尾,如;E:\python\python37\。单击“确定”按钮可回到图1-19,在图1-19中单击“确定”按钮,可回到图1-18,在图1-18中单击“确定”按钮,环境变量就添加成功了。接下来就可以按照图1-11~图1-14所示进行操作。
至此,在Windows上安装Python就结束了。
1.5.2 在Linux、UNIX系统和Mac中安装Python
提 示
如果你正在使用Linux系统,而且有Linux系统管理经验,自行安装Python 3就没有问题,否则请换回Windows系统。
在绝大多数Linux和UNIX系统中,Python解释器已经存在了,但是预装的Python版本一般都比较低,很多Python的新特性都没有,必须重新安装新版本。
如果你正在使用Mac,系统是OS X 10.8~10.10,系统自带的Python版本是2.7。
由于Linux、UNIX和Mac的版本比较多,并且在各版本下的安装有所差异,此处为不误导大家,不编写安装示例,大家根据自己所使用的版本到网上查找相关资源,在网上会得到更明确的安装指导和帮助。
1.5.3 其他版本
除了官方提供的Python版本外,还有多个版本可供选择,最有名的为ActivePython,使用于Linux、Windows、Mac OSX以及多个UNIX内核版本。ActivePython是由ActiveState发布的Python版本。这个版本的内核与使用于Windows中的标准Python发布版本相同,而ActivePython包含许多额外独立的可用工具。如果用的是Windows系统,那么ActivePython值得尝试一下。
Stackless Python是Python的重新实现版本,基于原始的代码,也包含一些重要的内部改动。对于入门用户来说,两者并没有多大区别,标准的发布版反而更好用。Stackless Python最大的优点是允许深层次递归,并且多线程执行更加高效。不过这些都是高级特性,一般用户并不需要。
Jython和IronPython与以上版本大有不同——它们都是其他语言实现的Python。Jython利用Java实现,运行在Java虚拟机中;IronPython利用C#实现,运行于公共语言运行时的.NET和Mono中。