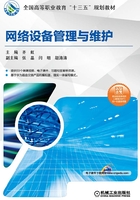
2.2 eNSP简介及VRP基本操作

码2-2 eNSP简介操作
2.2.1 eNSP简介
eNSP作为一款网络仿真工具平台,可模拟华为企业级路由器和交换机的大部分特性,可模拟PC终端、集线器、网络云、帧中继交换机等。通过仿真设备配置功能,用户可以快速学习华为命令行,可通过真实网卡实现与真实网络设备的对接,并且还可以模拟对接口的抓包,直观感受各种协议的报文交互过程。
eNSP使用图形化操作界面,支持拓扑创建、修改、删除、保存等操作;eNSP支持设备图标拖曳、接口连线操作,通过不同颜色直观反映设备与接口的运行状态。eNSP还预置了大量工程案例,可直接打开进行学习。
eNSP支持单机版本和多机版本,单机部署指只在一台主机上完成组网,多机部署指Server 端分布式部署在多台服务器上。多机组网场景下最大可模拟200台设备组网。
华为完全免费对外开放eNSP,直接下载和安装即可使用,无须申请license。
本书主要利用单机版本eNSP来实现各种实训项目。
1.安装eNSP

码2-3 eNSP安装
在学习网络知识和复现网络问题或项目交付前的预模拟等阶段,都需要模拟组网验证。但现实中往往缺少真实设备,而通过eNSP可以很方便地组建虚拟网络,模拟现实网络环境进行实训。
在华为的官方网站上可以下载最新版本的eNSP安装包,由于eNSP上的每台虚拟设备都要占用一定的内存资源,因此eNSP对系统的最低配置要求:CPU双核2.0GHz或以上;内存2GB,空闲磁盘空间2GB;操作系统为Windows XP、Windows Server 2003或Windows 7;在最低配置的系统环境下,组网设备最大数量为10台。
安装eNSP前先检查系统配置,确认满足最低配置要求后再进行安装,步骤如下。
1)双击安装程序文件,打开安装向导。
2)在“选择安装语言”对话框中选择“中文(简体)”,单击“确定”按钮,如图2-3所示。

图2-3 选择安装语言
3)进入欢迎界面,单击“下一步”按钮,如图2-4所示。

图2-4 欢迎界面
4)设置安装的位置(整个目录路径都不能包含非英文字符),单击“下一步”按钮,如图2-5所示。

图2-5 选择安装位置
5)设置eNSP程序快捷方式在“开始”菜单中显示的名称,单击“下一步”按钮,如图2-6所示。

图2-6 设置eNSP在“开始”菜单中的名称
6)选中“创建桌面快捷图标”复选框,单击“下一步”按钮,如图2-7所示。

图2-7 选择创建快捷方式
7)选择需安装的软件,首次安装可选择全部软件,单击“下一步”按钮,如图2-8所示。

图2-8 选择安装其他程序
8)确认安装信息后,单击“安装”按钮开始安装,如图2-9所示。

图2-9 准备安装
9)安装完成后,若不希望立刻打开程序,可取消选中“运行eNSP”复选框。单击 “完成”按钮结束安装,如图2-10所示。

图2-10 完成安装
2.熟悉eNSP界面
启动eNSP模拟器,主界面如图2-11所示。eNSP主界面分为以下五大块。

图2-11 eNSP模拟器主界面
(1)菜单栏
菜单栏包括“文件”“编辑”“视图”“工具”和“帮助”。
1)“文件”菜单用于拓扑图文件的打开、新建、保存、打印等操作。
2)“编辑”菜单用于撤销、恢复、复制、粘贴等操作。
3)“视图”菜单用于对拓扑图进行缩放和控制左右侧工具栏区的显示。
4)“工具”菜单用于打开调色板工具来添加图形、启动或停止设备、进行数据抓包和各选项的设置。
在工具“菜单”下拉列表中选择“选项”命令,在弹出的“选项”对话框中设置参数,如图2-12所示。该对话框中5种选项卡的作用如下。

图2-12 “选项”对话框
① 在“界面设置”选项卡中可以设置拓扑图中的元素显示效果,如是否显示设备标签和型号、是否显示背景图等。还可设置“工作区域大小”,即设置工作区的宽度和长度。
② 在“CLI设置”选项卡中可以设置命令行中信息的保存方式。当选中“记录日志”时,设置命令行的显示行数和保存位置。当命令行界面内容行数超过“显示行数”中的设置值时,系统将自动保存超过行数的内容到“保存路径”中的指定位置。
③ 在“字体设置”选项卡中可以设置命令行界面和拓扑描述框的字体、字体颜色、背景色等参数。
④ 在“服务器设置”选项卡中可以设置服务器端参数,详细信息请参考帮助文档。
⑤ 在“工具设置”选项卡中可以指定“引用工具”的具体路径。
5)“帮助”菜单用于查看帮助文档、检测是否有可用更新、查看软件版本和版权信息。
(2)工具栏
工具栏是指界面中菜单栏下具有小图标的那一行,提供了常用的工具,具体的工具功能见表2-1。
表2-1 工具栏常用图标及说明

在工具栏区域最右边有4个按钮,第1个按钮 是华为论坛的链接按钮,单击后可进入华为官方论坛,进行各种提问和参与讨论;第2个按钮
是华为论坛的链接按钮,单击后可进入华为官方论坛,进行各种提问和参与讨论;第2个按钮 是华为官网的链接按钮;第3个按钮
是华为官网的链接按钮;第3个按钮 是“设置”按钮,可进行界面的设置、字体的设置等,与“工具”菜单中的“选项”一致;第4个按钮
是“设置”按钮,可进行界面的设置、字体的设置等,与“工具”菜单中的“选项”一致;第4个按钮 是“帮助文档”按钮,其中详细介绍了当前版本的eNSP支持的所有设备特性、各种功能,以及如何配置服务器和用户端等。
是“帮助文档”按钮,其中详细介绍了当前版本的eNSP支持的所有设备特性、各种功能,以及如何配置服务器和用户端等。
(3)网络设备区
网络设备区在eNSP模拟器左侧,主要提供设备和网线。每种设备都有不同的型号,如单击路由器图标,设备型号区将提供AR201、AR1220等各种路由器供选择到工作区,并对设备做简单的接口介绍,如图2-13所示。
(4)工作区
在工作区可以根据项目的实际要求,灵活地创建实训所需的网络拓扑结构,如图2-14所示。

图2-13 路由器

图2-14 工作区
(5)设备的接口列表
模拟器的最右侧显示的是拓扑中的设备和设备已连接的接口,可以通过观察指示灯了解接口运行状态,如图2-15所示。灰色表示设备已启动或接口处于UP状态;黑色表示接口正在采集报文。在处于UP状态的接口名上单击鼠标右键,可启动/停止接口报文采集。
3.网络设备配置
在eNSP中,可以利用图形化界面灵活地搭建需要的拓扑组网图。
(1)选择设备
主界面左侧为可供选择的网络设备区,可以将需要的设备直接拖至工作区。每台设备带有默认名称,通过单击可以对其进行修改。还可以使用工具栏中的文本按钮和调色板按钮在拓扑中的任意位置添加描述或图形标识,如图2-16所示。

图2-15 设备接口区

图2-16 网络图
(2)配置设备
在拓扑中的设备图标上单击鼠标右键,在弹出的快捷菜单中选择“设置”命令,打开设备接口配置界面。
在“视图”选项卡中,可以查看设备面板及可供使用的接口卡,如图2-17所示。如果需为设备增加接口卡,则可在“eNSP支持的接口卡”选项区选择合适的接口卡,直接拖至上方的设备面板上相应槽位即可;如果需删除某个接口卡,则直接将设备面板上的接口卡拖回“eNSP支持的接口卡”选项区即可。注意,只有在设备电源关闭的情况下,才能进行增加或删除接口卡的操作。

图2-17 设备配置界面
在“配置”选项卡中,可以设置设备的串口号,串口号范围为2000~65535,默认情况下从起始数字2000开始使用。可以自行更改串口号并单击“应用”按钮生效,如图2-18所示。

图2-18 配置设置
在模拟PC上单击鼠标右键,在弹出的快捷菜单中选择“设置”命令,打开设置对话框。在“基础配置”选项卡中配置设备的基础参数,如IP地址、子网掩码和MAC地址等,如图2-19所示。

图2-19 PC配置界面
在“命令行”选项卡中可以输入ping命令,测试联通性,如图2-20所示。

图2-20 PC命令行
(3)设备连接
根据设备接口的不同可以灵活选择线缆的类型。若线缆仅一端连接了设备,而此时希望取消连接,则在工作区单击鼠标右键或者按〈Esc〉键即可。选择“Auto”可以自动识别接口卡以选择相应线缆。常见的“Copper”为双绞线,“Serial”为串口线,如图2-21所示。

图2-21 设备连接线缆
(4)配置导入
在设备未启动的状态下,在设备上单击鼠标右键,在弹出的快捷菜单中选择“导入设备配置”命令,可以选择设备配置文件(.cfg文件或者.zip文件)并导入到设备中。
(5)设备启动
选中需要启动的设备后,可以通过单击工具栏中的“开启设备”按钮或者选择该设备的右键快捷菜单中的“启动”命令来启动设备,如图2-22所示。启动后,双击设备图标,通过弹出的CLI命令行界面进行配置。
(6)图保存拓扑并导出设备的配置文件
完成配置后,可以单击工具栏中的“保存”按钮来保存拓扑图,并导出设备的配置文件。在设备上单击鼠标右键,在弹出的快捷菜单中选择“导出设备配置”命令(见图2-23),输入设备配置文件的文件名,并将设备配置信息导出为.cfg文件。

图2-22 启动设备

图2-23 导出设备配置
4.配置通过Telnet登录系统
为了方便网络管理员对设备进行远程管理和维护,首先需要在设备上配置Telnet功能,同时,为了提高网络安全性,可在使用Telnet时进行密码认证,只有通过认证的用户才有权限登录设备。

码2-4 Telnet远程登录
搭建图2-24所示的拓扑结构,设置PC的IP地址为192.168.1.20,子网掩码为24位,网关为192.168.1.1。配置交换机的管理地址为192.168.1.10,交换机名称为wlxsw1,登录密码为tjdzwlx,并设置密码以明文方式存储。

图2-24 交换机配置Telnet远程登录拓扑
(1)配置PC1
在PC1上单击鼠标右键,在弹出的快捷菜单中选择“启动”选项,启动PC1。在PC1上单击鼠标右键,在弹出的快捷菜单中选择“设置”选项,打开设置对话框。在“基础配置”选项卡中按照要求配置静态IPv4地址、子网掩码及网关,配置完成后单击“应用”按钮,如图2-25所示。

图2-25 PC1配置界面
(2)配置交换机LSW1
选中交换机LSW1,通过单击工具栏中的“开启设备”按钮或者单击鼠标右键,在弹出的快捷菜单中选择“启动”命令来启动该设备,如图2-22所示。再次选中交换机LSW1,单击鼠标右键,在弹出的快捷菜单中选择“CLI”命令,进入命令行配置界面,具体配置步骤如下。
1)配置交换机名称为wlxsw1。使用system-view命令进入系统视图,配置命令如下:

2)开启Telnet服务。使用telnet server enable命令配置开启Telnet服务,配置命令如下:

3)配置Telnet用户登录界面。
使用user-interface vty 0 4命令进入vty用户界面视图,配置命令如下:

配置验证方式为password,配置命令如下:

配置明文密码为tjdzwlx,配置命令如下:

配置用户级别为3级,配置命令如下:

4)配置远程管理IP。
使用interface vlanif 1命令进入vlan 1,vlan 1为默认vlan,配置命令如下:

配置IP地址和子网掩码并退出,配置命令如下:

使用quit命令退出到用户视图,使用save命令保存配置,配置命令如下:

若弹出“Save the configuration successfully”,则表明配置已经保存。完成上述配置后,就可通过PC远程Telnet管理网络设备了。
【说明】
1)交换机对远程Telnet管理地址的配置是在vlan中配置的,路由器配置远程Telnet管理是在接口上配置的,除此以外,配置方法都一样。
例如,在路由器GE0/0/0接口上,配置路由器的远程Telnet管理地址为192.168.1.1,子网掩码为24位,配置命令如下。

2)验证方式中,除了password验证外,还有aaa验证和none验证。aaa验证方式,需要通过Telnet交换机IP地址,还需要输入用户名和密码才能登录。password验证方式,只需要输入密码就可以登录。none验证方式无需密码,直接进入。
3)用户登录级别说明。用户登录级别共有16个(0~15级),不同的登录级别登入设备后,操作的权限不同。
① 0 为参观级,主要包括网络诊断工具命令(ping和tracert)、从本设备出发访问外部设备的命令(Telnet客户端)、部分display命令等。
② 1为监控级,主要用于系统维护,包括display等命令。但是并不是所有display命令都属于监控级,例如,display current-configuration命令和display saved-configuration命令属于3级管理级。
③ 2为配置级,主要用于业务配置命令,主要包括路由、各个网络层次的命令,向用户提供直接网络服务。
④ 3~15为管理级,主要用于系统基本运行的命令,对业务提供支撑作用,包括文件系统、FTP、TFTP下载、命令级别设置命令,以及用于业务故障诊断的debugging命令等。
2.2.2 VRP基本操作

码2-5 VRP基本操作
VRP(Versatile Routing Platform,通用路由平台)是针对华为公司数据通信产品的通用网络操作系统平台,拥有一致的网络界面、用户界面和管理界面。在VRP操作系统中,用户通过命令行对设备下发各种命令来实现对设备的配置与日常维护操作。
用户登录到VRP系统的设备出现命令行提示符后,即进入命令行接口(Command Line Interface,CLI)。命令行接口是用户与VRP系统的设备进行交互的常用工具。
当用户输入命令时,如果不记得此命令的关键字或参数,则可以使用命令行的帮助获取全部或部分关键字和参数的提示。用户也可以通过使用系统快捷键完成对应命令的输入,简化操作。在首次登录VRP时,用户可根据需要完成设备的基本配置,如设备名称的修改、时钟的配置及标题文本的设置等。
1.命令视图切换
启动VRP后,双击VRP或者右击VRP,在弹出的快捷菜单中选择“CTL”命令即可打开命令行,默认进入的是用户视图,如图2-26所示。

图2-26 用户视图
在用户视图下只能使用参观和监控级命令。利用display version命令可显示系统软件版本及硬件信息,该配置信息如下。

从上面的内容中可以看到VRP操作系统的版本、设备的具体型号和启动时间等信息。
在用户视图下,使用system-view命令可以切换到系统视图。在系统视图下可以配置各种接口、协议等,使用quit命令又可以切换回用户视图,该配置信息如下。

在系统视图下使用相应命令可进入其他视图,如使用interface命令进入接口视图。在接口视图下可以使用ip address命令配置该接口的IP地址、子网掩码等。配置子网掩码时可以使用子网掩码长度值,也可使用完整的子网掩码。例如,子网掩码255.255.255.0也可用子网掩码长度值24表示。
进入设备的GE0/0/0接口,并为该接口配置IP地址为192.168.1.1,子网掩码为24位。该配置信息如下。

完成配置以后,通过return命令退回到用户视图,该配置信息如下。

注:按〈Ctrl+Z〉组合键也可以退回到用户视图下。
2.命令行帮助操作
如果操作用户忘记命令的参数或关键字,则可使用命令行帮助。命令行帮助分为完全帮助和部分帮助。
(1)完全帮助
在任意命令视图下,输入“?”获取该命令视图下所有的命令及其简单描述。具体操作如下。

出现More时表示命令框之外还有内容没有显示,可以通过按〈Enger〉键和空格键来进行翻页操作。按〈Enger〉键每次只翻一行。按空格键每次翻一页。
(2)部分帮助
输入某一命令的前几位,其后紧接“?”,列出以这几位开头的所有相关命令。如在系统视图下输入“ar”,然后输入“?”,则显示的所有相关命令如下。

3.常用命令
(1)修改设备名称
当网络上有多个设备需要管理时,用户可以为每个设备设置特定的名称,以便于管理。
在系统视图下,使用sysname命令可修改当前设备名称,如更改当前设备的系统名称为Route,该配置信息如下。

(2)查看设备基本信息
1)使用display version命令查看设备信息,具体操作如下。


使用display version命令查看设备信息,可以观察到VRP操作系统的版本、设备的型号、启动时间等信息。
2)使用display current-configuration命令查看设备的当前配置,具体操作如下。

使用display current-configuration命令查看设备的当前配置,可以看到设备上的所有已配置信息。
3)使用display interface GigabitEthernet 0/0/0命令查看设备GE0/0/0端口的状态信息,具体操作如下。


使用display interface GigabitEthernet 0/0/0命令查看设备GE0/0/0端口的状态信息,可以观察到该端口的物理状态、接口IP地址及其他的统计信息。
(3)配置接口IP地址
从系统视图进入接口试图,在该视图下配置端口相关的物理属性、链路层特性及IP地址等重要参数。使用interface命令进入设备将要配置的端口,该 配置信息如下。

在路由器的接口视图下配置设备接口IP地址和子网掩码(注:华为设备上的物理接口默认都处于开启的状态,即UP状态),该配置信息如下。

配置完成后,使用display ip interface brief命令查看端口与IP的相关信息,该配置信息如下。

(4)查看路由信息
在三层交换机和路由器中,根据任务需要配置相关路由信息,可以在用户视图下使用display ip routing-table命令来查看IPv4路由信息,该配置信息如下。

“Route Flags”为路由标记,“R”表示该路由是迭代路由,“D”表示该路由下发到FIB表。“Routing Tables:Public”表示该路由表是公网路由表,如果是私有网络路由表,则显示私有网络的名称,如“Routing Tables:ABC”。“Destinations”表示目的网络/主机的总数;“Routes”表示路由的总数。“Destination/Mask”表示目的网络/主机的地址和掩码长度;“Proto”表示接收此路由的路由协议,“Direct”表示直连路由;“Pre”表示此路由的优先级;“Cost”表示此路由的路由开销值;“Flags”表示路由条路的标签;“NexHop”表示此路由的下一跳的地址;“Interface”表示此路由的下一跳的接口。