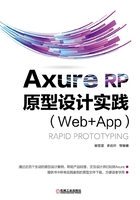
3.9 自定义元件形状
在Axure RP 8版本中,矩形元件新增了一些新的图形。在“元件库”面板中,将矩形元件拖动到“页面设计”面板,可在“检视”面板的“属性”选项卡选择形状,也可以单击元件右上角小黑点进行设置。
设置默认形状的内容在讲解矩形元件时已讲解过,这里要讲解的是Axure RP 8新增的可以设置自定义形状、水平翻转和垂直翻转等功能。
1.将元件转换为自定义形状
从“元件库”面板拖入一个椭圆形元件到“页面设计”面板,之后选中该元件,单击右上角的小圆点,在形状设置对话框选择“转换为自定义形状”选项,用户就可以编辑该元件的形状了。
单击工具栏内的图标 ,在该元件上可增加、移动、删除节点,拖动节点就可以改变形状,操作参考如图3-42所示。
,在该元件上可增加、移动、删除节点,拖动节点就可以改变形状,操作参考如图3-42所示。

图3-42 将元件设置为自定义形状
2.水平翻转
从“元件库”面板拖动两个文件元件到“页面设计”面板,选择右侧的文件元件后,右击选择“改变形状”→“水平翻转”命令,进行水平翻转操作,如图3-43所示。
3.垂直翻转
从“元件库”面板拖动两个文件元件到“页面设计”面板,选择右侧的文件元件后,右击选择“改变形状”→“垂直翻转”命令,进行垂直翻转操作,如图3-44所示。

图3-43 将元件水平翻转操作

图3-44 将元件垂直翻转操作
4.合并
从“元件库”面板拖动4 个椭圆形元件到“页面设计”面板,将右侧的黄色椭圆形元件(在下方)和绿色椭圆形(在上方)选中后右击选择“改变形状”→“合并”命令,操作结果如图3-45所示。

图3-45 元件合并
5.去除
操作方式与合并类似,去除操作选择的是“改变形状”→“去除”命令,此时,去除操作结果如图3-46所示。

图3-46 元件去除
6.相交
操作方式与合并类似,去除操作选择的是“改变形状”→“相交”命令,此时,相交操作结果如图3-47所示。

图3-47 元件相交
7.排除
操作方式与合并类似,去除操作选择的是“改变形状”→“排除”命令,此时,排除操作结果如图3-48所示。

图3-48 元件排除
8.结合
操作方式与合并类似,去除操作选择的是“改变形状”→“结合”命令,此时,结合操作结果如图3-49所示。

图3-49 元件结合
9.分开
在图 3-49 的基础上再进行分开操作,结合所形成的形状与合并相同,但又略有不同,因为分开是针对结合所形成的形状而言的,分开结果如图3-50所示。

图3-50 元件分开