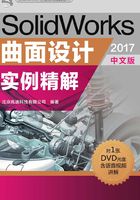
实例2 淋浴喷头盖
实例概述
在设计本实例的过程中应用了部分零件特征,同时采用了初步的曲面命令,设计比较巧妙,其中的曲面旋转与加厚特征都是首次出现,而填充阵列的操作性比较强,需要读者用心体会。淋浴喷头盖的零件模型如图2.1所示。

图2.1 淋浴喷头盖的零件模型
说明:本实例前面的详细操作过程请参见随书光盘中video\ch02\reference文件下的语音视频讲解文件muzzle_cover-r01.exe。
Step1. 打开文件D:\sw17.3\work\ch02\muzzle_cover_ex.SLDPRT。
Step2. 创建图2.2所示的加厚。选择下拉菜单



 命令,系统弹出“加厚”对话框;选取图2.3所示的曲面作为要加厚的曲面;在“加厚”对话框的
命令,系统弹出“加厚”对话框;选取图2.3所示的曲面作为要加厚的曲面;在“加厚”对话框的 区域中单击
区域中单击 (加厚侧边1)按钮;在“加厚” 对话框中
(加厚侧边1)按钮;在“加厚” 对话框中 区域
区域 后的文本框中输入值1.2;单击
后的文本框中输入值1.2;单击 按钮,完成加厚的创建。
按钮,完成加厚的创建。

图2.2 加厚

图2.3 加厚曲面
Step3. 创建图2.4所示的草图2。选择下拉菜单

 命令;选取图2.5所示的模型表面作为草图基准面;在草绘环境中绘制图2.4所示的横断面草图;选择下拉菜单
命令;选取图2.5所示的模型表面作为草图基准面;在草绘环境中绘制图2.4所示的横断面草图;选择下拉菜单

 命令,完成草图2的创建。
命令,完成草图2的创建。

图2.4 草图2

图2.5 定义草图基准面
Step4. 创建图2.6所示的草图3。选取右视基准面作为草图基准面。
Step5.创建图2 . 7所示的零件特征——切除-扫描。选择下拉菜单



 命令,系统弹出“切除-扫描”对话框;选取草图2为切除-扫描的轮廓;选取草图3为切除-扫描1的路径;在“切除-扫描”对话框中
命令,系统弹出“切除-扫描”对话框;选取草图2为切除-扫描的轮廓;选取草图3为切除-扫描1的路径;在“切除-扫描”对话框中 区域的
区域的 下拉列表中选择
下拉列表中选择 选项;然后单击
选项;然后单击 按钮,完成切除-扫描的创建。
按钮,完成切除-扫描的创建。
说明:草图3中“穿透”约束的对象为圆弧上端点与草图2中的直线。

图2.6 草图3

图2.7 切除-扫描
Step6. 创建图2.8b所示的圆角3。选取图2.8a所示的边线为要倒圆角的对象,圆角半径值为0.2。

图2.8 圆角3
Step7. 创建图2.9b所示的圆角4。选取图2.9a所示的边线为要倒圆角的对象,圆角半径值为0.2。取消选中 复选框。
复选框。

图2.9 圆角4
Step8. 创建图2.10b所示的圆角5。选取图2.10a所示的边线为要倒圆角的对象,圆角半径值为0.2。

图2.10 圆角5
Step9. 创建图2.11所示的阵列(圆周)。选择下拉菜单



 命令,系统弹出“圆周阵列”对话框;选取图2.12所示的切除-扫描和圆角3作为阵列的源特征;选择下拉菜单
命令,系统弹出“圆周阵列”对话框;选取图2.12所示的切除-扫描和圆角3作为阵列的源特征;选择下拉菜单

 命令,显示临时轴,选取图2.12所示的阵列轴,选中
命令,显示临时轴,选取图2.12所示的阵列轴,选中 复选框,在
复选框,在 区域中
区域中 按钮后的文本框中输入值360.0,在
按钮后的文本框中输入值360.0,在 区域中
区域中 按钮后的文本框中输入值20;单击
按钮后的文本框中输入值20;单击 按钮,完成阵列(圆周)的创建。
按钮,完成阵列(圆周)的创建。

图2.11 阵列(圆周)

图2.12 阵列源特征
Step10. 创建图2.13所示的零件特征——切除-拉伸。选择下拉菜单



 命令;选取上视基准面为草图基准面,在草绘环境中绘制图2.14所示的横断面草图,选择下拉菜单
命令;选取上视基准面为草图基准面,在草绘环境中绘制图2.14所示的横断面草图,选择下拉菜单

 命令,完成横断面草图的创建;在“切除-拉伸”对话框
命令,完成横断面草图的创建;在“切除-拉伸”对话框 区域中的下拉列表中选择
区域中的下拉列表中选择 选项,并单击
选项,并单击 按钮,反转拉伸方向;单击
按钮,反转拉伸方向;单击 按钮,完成切除-拉伸的创建。
按钮,完成切除-拉伸的创建。

图2.13 切除-拉伸

图2.14 横断面草图
Step11. 选取上视基准面作为草图基准面,创建图2.15所示的草图5。
Step12. 创建图2.16所示的填充阵列。
(1)选择命令。选择下拉菜单



 命令。
命令。
(2)定义阵列参数。
① 定义阵列的填充边界。激活 区域的文本框,选取草图5为阵列的填充边界。
区域的文本框,选取草图5为阵列的填充边界。
② 定义阵列布局。
a)定义阵列模式。在对话框的 区域中单击
区域中单击 (圆周)按钮。
(圆周)按钮。
b)定义阵列尺寸。在 区域中
区域中 按钮后的文本框中输入值10.0 ,选中
按钮后的文本框中输入值10.0 ,选中 单选项,在
单选项,在 按钮后的文本框中输入值5.0,然后在
按钮后的文本框中输入值5.0,然后在 按钮后的文本框中输入值1.0。
按钮后的文本框中输入值1.0。
c)定义阵列方向。激活 区域中的
区域中的 文本框,在设计树中选择“切除-拉伸1”,然后选取图2.17所示的尺寸“5”作为阵列方向。
文本框,在设计树中选择“切除-拉伸1”,然后选取图2.17所示的尺寸“5”作为阵列方向。

图2.15 草图5

图2.16 填充阵列

图2.17 阵列方向
注意:作为阵列方向的尺寸必须是线性尺寸。
d)在 区域中选中
区域中选中 单选项,然后单击
单选项,然后单击 (圆)按钮,在
(圆)按钮,在 后的文本框中输入值2.0。
后的文本框中输入值2.0。
(3)单击 按钮,完成填充阵列的创建。
按钮,完成填充阵列的创建。
Step13. 保存零件模型,将模型命名为muzzle_cover。
学习拓展:扫一扫右侧二维码,可以免费学习更多视频讲解。
讲解内容:钣金设计的背景知识,钣金的基本概念,常见的钣金产品及工艺流程等。
