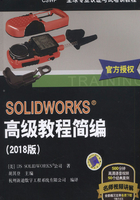
3.5 修改和替换零部件
用户可以通过三种方法在一个打开的装配体中替换零部件,分别是【替换零部件】【重装】和【另存为】,其描述见表3-1。
表3-1 【替换零部件】【重装】和【另存为】的描述

3.5.1 在多用户环境下工作
在多用户环境下,为了其他人能对一个用户正在编辑的装配体中的零部件进行修改,就必须对这些零部件拥有写的权限;相对应的,有些用户对该零部件只拥有读的权限。
当装配体打开后,其所显示的零部件是最新保存的版本。在装配体打开的情况下,如果用户在其独立的窗口中对零部件进行修改,一旦切换到装配体窗口,系统将询问是否重建装配体。这样做可以使用户能够及时更新装配体的显示。
然而,如果其他人修改了某人正在操作的装配体中的零件,这种修改将不会自动显示在装配体中,在多用户环境下工作时,必须重点考虑这一问题。
如果用户的装配体中有只读文件,【检查只读文件】命令 会检查文件是否拥有存档权限,或上次重装后文件是否被修改过。如果文件没被修改,则显示一条提示信息,否则将显示【重装】对话框。
会检查文件是否拥有存档权限,或上次重装后文件是否被修改过。如果文件没被修改,则显示一条提示信息,否则将显示【重装】对话框。
关于多用户环境和协同文件共享的更多信息,请参考《SOLIDWORKS®零件与装配体教程》(2018版)附录的文件管理章节。

在【替换零部件】对话框中,被选中的零部件出现在【替换这些零部件】列表中,其他零部件也可以添加到该列表中,有必要的话也可以勾选【所有实例】复选框。单击【浏览】查找或从【使用此项替换】选择用于替换的零件文件。【替换零部件】会影响到装配体中该零件的所选实例或所有实例。为了最好地保持配合关系,用于替换的零件应该在拓扑和形状上与被替换的零件保持相似。如果配合参考的实体名称保持相同,零部件被替换后仍能够保持原来的配合关系。替换零部件后,用户可以用弹出的【配合的实体】对话框修复操作带来的配合错误。
如果用户需要将一个零部件替换为此零部件修改后的版本,建议使用3.7节“使用另存为替换零部件”技术。

图3-12 显示隐藏的菜单选项
3.5.2 替换单个实例
若只替换零部件的一个实例,必须使用【替换零部件】。使用【另存为】或【重装】将替换所有实例。
在右键单击零部件后,【替换零部件】出现在弹出的快捷菜单中,但默认情况下不是直接可见的。
SOLIDWORKS 中通过限定要显示的菜单项来限制下拉菜单的长度。单击菜单底部的V形按钮可以展开整个菜单。
如果想要在默认情况下显示这些选项,单击【自定义菜单】,选择这些选项左边的复选框,如图3-12所示。
步骤9 替换零部件 在FeatureManager中右键单击零部件“Pin”,并选择【替换零部件】 。被选中的实例将列于【替换这些零部件】中。取消勾选【所有实例】复选框,并勾选【重新附加配合】复选框,如图3-13 所示。
。被选中的实例将列于【替换这些零部件】中。取消勾选【所有实例】复选框,并勾选【重新附加配合】复选框,如图3-13 所示。
单击【浏览】并选择零件“T_Pin”,单击【打开】。单击【 】,弹出配合窗口。
】,弹出配合窗口。
出现几个需要修复的【什么错】对话框。修复这个装配体才能讨论接下来的内容,如图3-14所示。
关闭【什么错】对话框。

图3-13 替换零部件

图3-14 【什么错】对话框