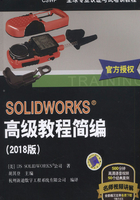
2.4 智能扣件
如果装配体中包含有特定规格的孔、孔系列或孔阵列,利用智能扣件可以自动添加扣件(螺栓和螺钉)。智能扣件使用SOLIDWORKS Toolbox标准件库,此库中包含大量GB、ANSI Inch、ANSI Metric 等多种标准件。用户还可以向Toolbox 数据库添加自定义的设计,并作为智能扣件来使用。
提示
SOLIDWORKS工具箱是SOLIDWORKS Professional和SOLIDWORKS Premium中的一个附加功能。SOLIDWORKS的标准授权将不包括此功能,将无法使用智能扣件。
2.4.1 扣件默认设置
向装配体中添加新扣件时,扣件的默认长度根据装配体中的孔而定:如果孔是不通孔,扣件的长度采用标准长度系列中相邻的比孔深度小的长度;如果孔是通孔,扣件的长度采用标准长度系列中相邻的比孔深度大的长度。如果孔的深度比最长扣件的长度还要大,则采用最长的扣件。
使用【异形孔向导】或【孔系列】建立孔特征,可以最大限度地利用智能扣件的优势。向导中给定的标准尺寸能够与螺钉或螺栓匹配。对于其他类型的孔,用户可以自定义【智能扣件】,添加任何类型的螺钉或螺栓并作为默认扣件使用。在装配体中添加扣件时,扣件可以自动与孔建立重合和同轴心配合关系。

步骤17 激活工具箱插件 【智能扣件】需要SOLIDWORKS工具箱插件。用户可以从菜单【工具】/【插件】打开插件列表,并勾选【SOLIDWORKS Toolbox Library】复选框,这样就可以激活SOLIDWORKS工具箱了。
步骤18 添加智能扣件 从下拉菜单中选择【插入】/【智能扣件】。
步骤19 添加孔 选择“Jaw_Plate〈1〉”的面,单击【添加】。智能扣件识别出两个孔为“M5平头机械螺钉的锥形沉头孔”,并把它们组装上去,如图2-16所示。
步骤20 定义大小 在PropertyManager中,扣件的结果列表组中列出了所要添加的扣件,可以在孔中预览选中的扣件,在标签中会显示当前扣件的大小,并可以修改,如图2-17所示。
步骤21 设置系列零部件 勾选【自动调整到孔直径大小】复选框,其他设置都为默认设置,如图2-18所示,单击【 】。
】。

图2-16 添加智能扣件

图2-17 定义大小

图2-18 设置系列零部件
步骤22 查看结果 两种螺钉被插入孔中,在FeatureManager设计树中出现一个“SmartFastener1”文件夹及两个螺钉,如图2-19所示。

图2-19 设计树
2.4.2 智能扣件配置
【异形孔向导/Toolbox】用来设置智能扣件,包括默认扣件和自动扣件更改,如图2-20所示。如果孔是由异形孔向导或者孔系列创建的,扣件类型可以通过相关对话框中的孔标准、类型和扣件来确定。如果孔是由其他方法创建的,如凸台的内部轮廓、拉伸切除或者旋转切除,智能扣件将根据孔的物理尺寸选择一个合理的扣件直径。


图2-20 配置智能扣件
2.4.3 孔系列零部件
孔系列零部件允许用户改变扣件的类型。在创建扣件时,用户可以添加顶部或底部层叠零部件。右键单击扣件列表,允许用户更改扣件类型或恢复为默认扣件类型。
● 扣件:右键单击【扣件】并选择【更改扣件类型】来更改扣件,或选择【使用默认扣件】以返回到默认。
● 顶部层叠:允许用户在扣件头下添加垫圈。
● 底部层叠:允许用户在扣件尾部和孔系列尾部的下面添加螺母和垫圈。
提示
在前面所用到的智能扣件中不包括层叠,因为孔的类型是锥孔;也不包含底部层叠,因为孔的类型是螺纹孔。
2.4.4 修改现有扣件
在添加了扣件以后,可以通过很多方法来修改扣件,如图2-21所示。
● 孔系列特征:右键单击孔系列特征并选择【编辑特征】。由这个特征创建的所有孔以及由这些孔生成的扣件都将会被编辑。
● 智能扣件特征:右键单击智能扣件特征并选择【编辑智能扣件】。所有由这个特征创建的扣件将会被编辑。
● 单一的扣件特征:右键单击扣件并选择【编辑Toolbox定义】。这将只对扣件进行编辑。
注意
不要使用【编辑草图】或者【编辑特征】来编辑Toolbox零件的参数,这种修改不会更新Toolbox数据库。
1.分离孔系列 只有当对齐孔使用智能扣件的时候才需要用到分离孔系列。在这种情况下,需要两个或者更多个扣件的地方可能只能添加一个扣件,而扣件的长度可能会造成该扣件穿越多个孔,如图2-22所示。
为了解决这种情况,用户可以分离孔系列,将单一的扣件分为多个扣件。在【智能扣件】对话框中单击【编辑分组】,根据界面上的提示消息拖曳分离系列,可以分离智能扣件组。用户需要在分离孔系列后翻转扣件。右键单击“系列”并选择【反转】。

图2-21 修改现有扣件

图2-22 分离孔系列
2.智能扣件和配置 在实际应用中,使用配置压缩所有扣件的情况是比较常见的。在装配体中添加智能扣件的操作非常简单,因为它们全部显示于FeatureManager设计树的底部。用户也可以使用【选择Toolbox】来选择。
步骤23 添加智能扣件 单击【智能扣件】 。
。
步骤24 添加扣件 选择“Jaw_Plate〈2〉”的面,单击【添加】。智能扣件识别出两个孔为CSK“M5平头机械螺钉的锥形沉头孔”,并把它们组装上去,如图2-23所示。
步骤25 添加底部层叠 单击【添加到底层叠】,并选择型号及尺寸为“Regular Flat Washers-ANSI B18.22M”的垫圈。
单击【添加到底层叠】,并选择型号及尺寸为“Hex Nuts-Style1-ANSI B18.2.4.1M”的螺母,如图2-24所示。单击【确定】。

图2-23 添加智能扣件

图2-24 添加扣件
提示
埋头孔只有【底层叠】选项,但有些孔类型还有【顶层叠】选项。
步骤26 查看结果 如图2-25所示,两根螺栓被插入孔中,一个垫圈和螺母被添加到“Sliding_Jaw”部件的另一侧。“智能扣件2”文件夹显示在FeatureManager 设计树中。

图2-25 最终结果
步骤27 保存并关闭装配体文件