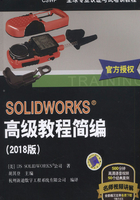
1.13 删除外部参考
【全部锁定】命令对于中止关联零件修改传递非常有用,而如果需要永久性地停止修改传递,最好的方法是先使用【另存为】命令将关联零件【另存为一个副本】,然后在复制的零件中删除外部参考关系。
1.13.1 删除外部参考的原因
在装配体关联环境下创建零部件,例如“Jaw_Plate”和“Sliding_Jaw”,将跟装配中的几何体创建参考关系。当用户删除配合或者在其他装配体(非关联的)中使用该零件,将会对原来的装配体产生影响。下面将说明几种删除外部参考的原因。
● 零部件移动:在位配合会影响零件的移动。用户可以删除在位配合关系,但仍保持特征是关联的。如果零部件的移动与所参考的几何体不一致,当零件重新定位时,关联特征将会失败。
● 重复利用数据:一个零部件可以在很多装配体中使用。但是如果一个零件含有关联引用,在使用之前零件必须处于非关联状态,以避免无意的更改。
若使“Jaw_Plate”零件基于现有的设计标准,便可以在多个装配重新使用它。要做到这一点,零件副本中的外部引用会被删除,使其完全独立于装配体。
技巧
另一种移除引用的方法是将文件保存为其他的格式,如IGES或者STEP格式。在SOLIDWORKS中通过中间文件引进的只是一个没有特征的实体,所以不易更改。
提示
如果有多个关联特征,最好在FeatureManager设计树下的附近开始整理,不同的零件特征错误需要在树的顶端修复。
操作步骤

扫码看视频
步骤1 将“Jaw_Plate”零件另存为备份 右键单击“Jaw_-Plate”零件,选择【打开零件】 。打开零件“Jaw_Plate”,选择【文件】/【另存为】。此时会弹出对话框让用户选择将文件以一个新的名字另存或另存为一个文件副本。对话框中还有每个选项的后果描述。【另存为新名称】选项是在装配体中用新文件替换原始文件,同时在【另存为】对话框中不勾选【另存备份档】复选框。
。打开零件“Jaw_Plate”,选择【文件】/【另存为】。此时会弹出对话框让用户选择将文件以一个新的名字另存或另存为一个文件副本。对话框中还有每个选项的后果描述。【另存为新名称】选项是在装配体中用新文件替换原始文件,同时在【另存为】对话框中不勾选【另存备份档】复选框。
步骤2 另存为副本并打开 把零件另存为一个副本“Free_Jaw_Plate”,并勾选【另存为副本并打开】复选框,单击【保存】。
步骤3 评估特征 当前的零件为刚才另存为副本的文件“Free_Jaw_Plate”装配体仍没有变化。从FeatureManager设计树检查零件的外部参考,会看到在某些特征和草图后面有个“->?”符号,这表示存在外部参考,且这些参考是非关联的,如图1-37所示。

图1-37 “Free_Jaw_Plate”零件
虽然另存的副本零件也引用了装配体,但它其实并不属于这个装配体,因此这些参考是非关联的。
为了使零件可以独立地进行修改,用户还应该编辑每个标有“->?”符号的特征和草图,删除它们的外部参考。注意:在某些情况下只有草图是派生的,而特征本身不是派生的,但草图和特征都会标记“->?”符号。
1.13.2 编辑特征并移除引用
通过【另存备份档】命令,现在零件中的所有外部参考都没有被激活。然而,如果修改了零件“Free_Jaw_Plate”中的特征尺寸将会发生什么样的情况呢?例如,由于几何体是直接由装配体中的组件转换而成,故没有定义基体特征的大小和尺寸,该如何改变零件“Free_Jaw_Plate”?

图1-38 编辑特征
为了让一个关联零件独立于它所创建于的装配体,且使特征可修改,所有带有“->”符号的特征都可以进行编辑并修改几何体的约束方式,如图1-38所示。虽然所有的外部参考都已经断开了,但零件依旧是按照参考建立的。通过在零件中编辑影响设计意图的草图和特征,可以删除外部参考。
提示
零件“Free_Jaw_Plate”是一个只有一个特征的简单例子,但如果多个特征存在外部参照,最好的做法是从特征树的底部开始工作直到基体特征。通常的做法是从最后一个特征出发,以防止因在修复父特征之前修复子特征带来重建错误。
1.编辑特征的策略 不同的特征有不同的编辑方法,下面将介绍几种常见的类型。
● 草图几何关系:在草图中通过【显示/删除几何关系】命令,删除相关联的几何关系和尺寸;然后再手动地或者通过【完全定义草图】命令完全定义草图。
● 派生草图:使用【解除派生】命令解除派生草图与其父草图的链接。
● 草图平面:通过【编辑草图平面】替换存在外部参考的草图平面。
● 拉伸:编辑拉伸特征,将终止条件【给定深度】改为【成形到一面】或【到离指定面指定的距离】,并使用相同的尺寸。
● 装配体特征:只存在于装配体环境中,很难保存为零件文件。一种方法是保存一个副本来代替这个装配体特征,另一种方法是将作用于零部件的特征加载到零件中。
2.由等距实体引用和转换实体生成的几何体 由【等距实体引用】和【转换实体】创建的几何体,它们的位置和方向都严格地位于被参考的边上。当【等距】或【在边线上】等几何关系被删除后,几何体不再含有任何其他的关联,如相切、水平、垂直或共线。为重新定义这类草图几何关系,比较好的选择是使用【完全定义草图】来添加必要的关系和尺寸。
步骤4 编辑草图 草图是外部参考的主要根源。如果一个特征中的任何一个草图存在外部参考,那么这个特征的名字会有“->”后缀。编辑特征凸台拉伸的草图,如图1-39所示。
步骤5 显示/删除几何关系 单击【显示/删除几何关系】,在下拉框中选择【在关联中定义】来过滤。单击【删除所有】,单击【确定】。

图1-39 编辑特征凸台拉伸的草图
注意
当删除草图中的这些约束后,它仍保持原来的位置和尺寸不变。
步骤6 完全定义草图 单击【完全定义草图】,确保【几何关系】和【尺寸】选项均已勾选,如图1-40所示。更改尺寸的原点为轮廓的左下角。
在【要完全定义的实体】选项框中,选择【所选实体】,并选择轮廓中除底部的3段直线段外的所有几何线段。单击【计算】来预览生成的约束。单击【 】接受这些定义。步骤7 清理轮廓图 删除轮廓底部的3条线段,并画一条新的【水平】直线,如图1-41所示。为这条直线和原点添加一条【中点】的几何关系,以完全定义草图。
】接受这些定义。步骤7 清理轮廓图 删除轮廓底部的3条线段,并画一条新的【水平】直线,如图1-41所示。为这条直线和原点添加一条【中点】的几何关系,以完全定义草图。
步骤8 查看结果 退出草图。该零件现在已经独立于外部引用,并能安全地用于其他装配体中。

图1-40 完全定义草图(1)

图1-41 清理轮廓图
除了可以看到在特征树上不再存在外部引用的标志外,还可以通过其他方式来验证外部引用是否被移除。如通过【文件】/【查找相关文件】,或右键单击FeatureManager设计树的顶端,单击【列举外部参考】并确认是否有参考列出,如图1-42所示。

图1-42 完全定义草图(2)
步骤9 保存并关闭所有文件