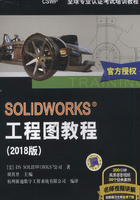
上QQ阅读APP看书,第一时间看更新
1.1 建立工程图的准备内容
工程图和工程视图是创建任何工程详图的基础,本章将介绍如何创建工程图和添加多种类型的工程视图。
1.1.1 概述
本章主要介绍用户创建零件和装配体的工程图需要做的准备工作,这些工作主要包括整理尺寸、建立配置和添加属性。读者可以参阅《SOLIDWORKS®零件与装配体教程(2018版)》一书,以获得关于零件和装配体的详细信息。
更多信息请参阅附录“准备工作”。
1.1.2 为工程图准备零件
下面的零件需要进行必要的准备,添加特定的视图和配置。
操作步骤
步骤1 打开零件
打开Lesson01\Case Study文件夹下的零件“Spring Clamp”,如图1-1所示。

扫码看视频

扫码看3D
步骤2 创建透视图
切换到等轴测视图并打开透视图。创建一个命名视图,命名为“透视图”,如图1-2所示。
步骤3 关闭透视图显示状态
下一步不需要透视图,因此关闭透视图显示状态。
步骤4 翻转零件
使用〈Shift〉键和向上方向键翻转模型,使其显示为翻转的等轴测视图。创建一个名为“反向”的命名视图,如图1-3所示。
步骤5 创建新配置
如图1-4所示,创建一个名为“Simplified”的新配置。在这个配置中压缩“Small Edge Rounds”特征,结果如图1-5所示。

图1-1 零件Spring Clamp

图1-2 透视图

图1-3 “反向”视图

图1-4 新配置Simplified

图1-5 压缩“Small Edge Rounds”特征
步骤6 保存并关闭零件