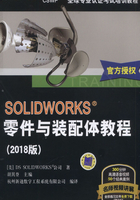
上QQ阅读APP看书,第一时间看更新
1.5 SOLIDWORKS用户界面
SOLIDWORKS用户界面完全采用Windows界面风格,和其他Windows应用程序的操作方法一样,下面介绍关于SOLIDWORKS用户界面比较重要的一些内容。图1-11所示是一个典型的SOLIDWORKS零件设计窗口。

图1-11 SOLIDWORKS零件设计窗口
当SOLIDWORKS启动时会显示【欢迎】对话框,通过该对话框可以更加快捷地创建新文件、打开已有文件和访问SOLIDWORKS资源与新闻,如图1-12所示。

图1-12 【欢迎】对话框
提示
【欢迎】对话框可以设置为【启动时不显示】。
通过菜单可以访问SOLIDWORKS提供的许多命令。当用户将光标移动到指向右侧的箭头时,菜单可见,如图1-13所示。单击图钉图标 ,可以保持菜单显示。当菜单固定显示时,工具栏将移到右侧。
,可以保持菜单显示。当菜单固定显示时,工具栏将移到右侧。

图1-13 菜单
当一个菜单项带有一个指向右侧的箭头时,例如 ,说明该菜单项带有一个子菜单,如图1-14所示。
,说明该菜单项带有一个子菜单,如图1-14所示。
当一个菜单项后面带有省略号时,例如 ,说明这个选项将打开一个带有其他选项或信息的对话框。
,说明这个选项将打开一个带有其他选项或信息的对话框。
当选择【自定义菜单】时,每项都出现复选框,清除复选框将从菜单中移出相关的命令,如图1-15所示。

图1-14 子菜单

图1-15 自定义菜单