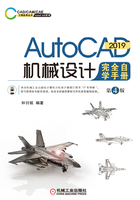
1.3 AutoCAD 2019的工作空间与用户界面
AutoCAD的工作空间是由分组组织的菜单、工具栏、选项板和功能区控制面板组成的集合,能够使用户在专门的、面向任务的绘图环境中工作。使用工作空间时,只会显示与任务相关的菜单、工具栏、功能区工具和选项板等。例如,在创建三维模型时,可以使用“三维建模”工作空间,其中仅包含与三维相关的功能区工具等,而三维建模不常需要的界面项、工具会被隐藏,从而更方便用户进行三维建模工作。此外,工作空间还可以显示用于特定任务的特殊选项板。
用户可以创建自己的工作空间,也可以修改默认工作空间。
在AutoCAD 2019软件中,系统提供了“草图与注释”工作空间、“三维基础”工作空间和“三维建模”工作空间。通常情况下,用户可在“快速访问”工具栏的“工作空间”下拉列表框中选择所需要的一个工作空间,如图1-2所示。如果在“工作空间”下拉列表框中选择“工作空间设置”选项,则打开图1-3所示的“工作空间设置”对话框。利用该对话框可以设置默认工作空间,可以设置工作空间菜单显示及顺序,还可以设置切换工作空间时是否自动保存工作空间修改。

图1-2 “快速访问”工具栏的“工作空间”下拉列表框

图1-3 “工作空间设置”对话框
通常要绘制二维草图时,用户可以选用“草图与注释”工作空间。现在以“草图与注释”工作空间为例,简单介绍AutoCAD 2019的用户界面。在“快速访问”工具栏的“工作空间”下拉列表框中选择“草图与注释”选项,或者在状态栏中单击“切换工作空间”按钮 并接着从弹出的菜单中选择“草图与注释”选项,即可进入该工作空间的用户界面,如图1-4所示。该工作空间默认的用户界面主要由标题栏、“快速访问”工具栏、应用程序菜单、功能区、命令窗口(即命令行)、绘图区域和状态栏等几部分组成。用户也可以自定义界面,包括调出传统的菜单栏。
并接着从弹出的菜单中选择“草图与注释”选项,即可进入该工作空间的用户界面,如图1-4所示。该工作空间默认的用户界面主要由标题栏、“快速访问”工具栏、应用程序菜单、功能区、命令窗口(即命令行)、绘图区域和状态栏等几部分组成。用户也可以自定义界面,包括调出传统的菜单栏。

图1-4 AutoCAD 2019“草图与注释”工作空间的用户界面
1.3.1 标题栏与“快速访问”工具栏
标题栏位于AutoCAD 2019用户工作界面的最上方,在标题栏中显示了当前软件版本名称,当新建或打开模型文件时,在标题栏中还显示出该文件的名称。
在标题栏的左侧区域嵌入了“快速访问”工具栏,如图1-5所示。“快速访问”工具栏提供对定义的常用命令集的直接访问。用户可以自定义“快速访问”工具栏,包括向“快速访问”工具栏添加更多的工具,其一般方法是在“快速访问”工具栏中单击“自定义快速访问工具栏”按钮 ,接着从滑出的菜单列表中选择所需的命令进行设置,如图1-6所示。如果为“快速访问”工具栏添加了相当多的工具,那么超出工具栏最大长度范围的工具会以弹出按钮显示。
,接着从滑出的菜单列表中选择所需的命令进行设置,如图1-6所示。如果为“快速访问”工具栏添加了相当多的工具,那么超出工具栏最大长度范围的工具会以弹出按钮显示。

图1-5 “快速访问”工具栏

图1-6 自定义“快速访问”工具栏
在标题栏右侧部位提供的实用按钮包括“最小化”按钮 、“最大化”按钮
、“最大化”按钮 /“向下还原”按钮
/“向下还原”按钮 和“关闭”按钮
和“关闭”按钮 。
。
1.3.2 应用程序菜单和菜单栏
AutoCAD 2019提供了一个实用的“应用程序”按钮 ,单击此按钮将打开图1-7所示的应用程序菜单,从中可搜索命令以及访问用于创建、打开、关闭和发布文件的工具。在应用程序菜单中,可以使用“最近使用的文档”列表来查看最近使用的文件。应用程序菜单支持对命令的实时搜索,搜索字段显示在应用程序菜单的顶部区域,搜索结果可以包括菜单命令、基本工具提示和命令提示文字字符串。使用应用程序菜单搜索命令的典型示例如图1-8所示。
,单击此按钮将打开图1-7所示的应用程序菜单,从中可搜索命令以及访问用于创建、打开、关闭和发布文件的工具。在应用程序菜单中,可以使用“最近使用的文档”列表来查看最近使用的文件。应用程序菜单支持对命令的实时搜索,搜索字段显示在应用程序菜单的顶部区域,搜索结果可以包括菜单命令、基本工具提示和命令提示文字字符串。使用应用程序菜单搜索命令的典型示例如图1-8所示。

图1-7 应用程序菜单

图1-8 使用应用程序搜索命令
对于一些老用户,他们对AutoCAD的菜单栏比较熟悉。要在当前工作空间显示经典菜单栏,那么用户可以在“快速访问”工具栏中单击“自定义快速访问工具栏”按钮 ,接着从其下拉菜单列表中选择“显示菜单栏”命令,即可在当前工作空间的界面显示经典菜单栏。如图1-9所示,通过设置在AutoCAD 2019的工作界面中显示有菜单栏。菜单栏包含“文件”“编辑”“视图”“插入”“格式”“工具”“绘图”“标注”“修改”“参数”“窗口”“帮助”这些下拉菜单,其中的菜单命令可作为功能区工具的替代。
,接着从其下拉菜单列表中选择“显示菜单栏”命令,即可在当前工作空间的界面显示经典菜单栏。如图1-9所示,通过设置在AutoCAD 2019的工作界面中显示有菜单栏。菜单栏包含“文件”“编辑”“视图”“插入”“格式”“工具”“绘图”“标注”“修改”“参数”“窗口”“帮助”这些下拉菜单,其中的菜单命令可作为功能区工具的替代。

图1-9 显示有菜单栏
1.3.3 绘图区域
绘图区域也称图形窗口,它是主要的工作区域,绘制的图形在该区域中显示。在绘图区域中,需要关注绘图光标、当前坐标系图标、视口控件、ViewCube工具和导航栏。其中,视口控件显示在每个视口的左上角,提供更改视图、视觉样式和其他设置的快捷方式;ViewCube工具位于绘图区域的右上角,它是一种方便的工具,用来控制三维视图的方向;导航栏是一种用户界面元素,默认时它浮动于当前绘图区域的右边,在导航栏中提供有特定产品的导航工具,包括用于平行于屏幕移动视图的“平移”工具、用于增大或缩小模型当前视图比例的一组导航工具、用于旋转模型当前视图的导航工具集等。
在绘制二维图形时,默认坐标系图标的X轴正方向为水平向右,Y轴正方向为竖直向上。
一般情况下,鼠标光标在绘图区域显示为一个十字光标,在执行某些命令而需要选择对象时,绘图区域中的鼠标光标会变成一个小小的方形拾取框。
1.3.4 命令窗口
命令窗口也称为命令行窗口,它主要由当前命令行和命令历史列表框组成。AutoCAD的命令窗口可以为传统固定形式,也可以是浮动形式,如图1-10所示。而在AutoCAD 2019中,默认时提供浮动形式的命令窗口。在命令窗口中单击“最近使用的命令”按钮 ,打开“最近使用的命令”列表,从中可选择所需的命令进行操作。
,打开“最近使用的命令”列表,从中可选择所需的命令进行操作。

图1-10 命令窗口
对于浮动命令窗口,单击“自定义”按钮 ,接着从打开的自定义列表中选择“透明度”命令,弹出“透明度”对话框,从中可设置命令行的透明度样式,如图1-11所示。
,接着从打开的自定义列表中选择“透明度”命令,弹出“透明度”对话框,从中可设置命令行的透明度样式,如图1-11所示。

图1-11 设置浮动命令窗口的透明度
在命令行中输入命令或命令别名,然后按<Enter>键或者空格键,系统会执行该命令的操作。在输入命令后,用户可能看到显示在命令行中的一系列提示选项,此时可以使用鼠标单击所需的一个选项,也可以通过键盘输入大写或小写的相应字母来指定提示选项。如果对当前输入命令的操作不满意,可以按<Esc>键取消该命令操作。
在默认情况下,命令或系统变量的名称在输入时会自动完成,也会显示使用相同字母的命令和系统变量的建议列表。用户可以在“输入搜索选项”对话框中控制这些功能的设置。对于初学者来说,应该多注意命令行的提示。
在使用固定命令窗口时,按<F2>功能键,将打开独立的AutoCAD文本窗口,如图1-12所示。可以直接在该窗口的命令行中输入命令或相应的参数来执行操作。另外,利用该AutoCAD文本窗口可以很方便地查看和编辑命令操作的历史记录。再次按<F2>键将关闭AutoCAD文本窗口。如果使用浮动命令窗口,则按<Ctrl+F2>快捷键才能打开或关闭独立的AutoCAD文本窗口。

图1-12 AutoCAD文本窗口
1.3.5 状态栏
状态栏位于图形窗口和命令窗口的下方,在状态栏上显示了光标位置、绘图工具以及会影响绘图环境的工具,如图1-13所示。默认情况下,状态栏不会显示所有工具。用户可以根据设计情况增加显示所需的工具,其方法是在状态栏上最右侧单击“自定义”按钮 ,接着从打开的“自定义”菜单中选择要显示的工具即可。状态栏上显示的工具可能会发生变化,具体取决于当前的工作空间以及当前显示的是“模型”选项卡还是“布局”选项卡。
,接着从打开的“自定义”菜单中选择要显示的工具即可。状态栏上显示的工具可能会发生变化,具体取决于当前的工作空间以及当前显示的是“模型”选项卡还是“布局”选项卡。

图1-13 状态栏
在实际设计工作中,通常需要使用状态栏中的相关模式控制按钮,如“捕捉模式” 、“栅格显示”
、“栅格显示” 、“正交模式”
、“正交模式” 、“极轴追踪”
、“极轴追踪” 、“对象捕捉”
、“对象捕捉” 、“三维对象捕捉”
、“三维对象捕捉” 、“对象捕捉追踪”
、“对象捕捉追踪” 、“允许/禁止动态UCS”
、“允许/禁止动态UCS” 、“动态输入”
、“动态输入” 、“显示/隐藏线宽”
、“显示/隐藏线宽” 、“选择循环”
、“选择循环” 和“快捷特性”
和“快捷特性” 等。
等。
1.3.6 功能区
功能区由许多面板组成,这些面板被组织到依任务进行标记的选项卡中。可以将功能区看作是显示基于任务的工具和控件的选项板。使用功能区时无须显示多个工具栏,应用程序窗口会变得简洁有序。功能区可以水平显示、垂直显示,也可以将功能区设置显示为浮动选项板。创建或打开图形时,默认情况下,在图形窗口的顶部将显示水平的功能区,如图1-14所示。当功能区水平显示时,每个选项卡都有文本标签标识。

图1-14 水平显示的功能区
1.3.7 工具选项板
工具选项板是一种十分有用的辅助设计工具,它提供了一种用来组织、共享和放置块、图案填充及其他工具的有效方法。工具选项板还可以包含由第三方开发人员提供的自定义工具。
在工具选项板中,包含了很多工具类别的选项卡,例如选择“机械”选项卡,则列出了常用的机械图形,如图1-15所示。在绘制图形的过程中,对于一些常用件,可以使用鼠标拖曳的方式将其从工具选项板相应的选项卡中,拖到图形区域中放置即可。

图1-15 工具选项板
如果当前的用户界面中没有显示工具选项板,那么可以在功能区中切换至“视图”选项卡,然后在“选项板”面板中单击“工具选项板”按钮 ,如图1-16所示,即可打开工具选项板。用户也可以在菜单栏中选择“工具”→“选项板”→“工具选项板”命令来打开或关闭工具选项板,另外,按<Ctrl+3>快捷键亦可打开或关闭工具选项板。
,如图1-16所示,即可打开工具选项板。用户也可以在菜单栏中选择“工具”→“选项板”→“工具选项板”命令来打开或关闭工具选项板,另外,按<Ctrl+3>快捷键亦可打开或关闭工具选项板。

图1-16 设置打开工具选项板
1.3.8 图纸集管理器
图纸集可以被理解是几个图形文件中图纸的有序命名集合,图纸集中的每张图纸都与图形文件中的一个布局相对应。众所周知,整理图形集是大多数设计项目的主体部分。如果使用手动的方式组织图形集,将会非常耗时。而使用图纸集管理器,这项工作则变得轻松自如,可以将图纸集作为一个单元进行管理、传递、发布和归档。具体来说,利用图纸集管理器,可以很方便地对图纸集进行组织、管理和显示设置,包括创建图纸集、查看和修改图纸集、将视图放在图纸上、交叉引用图纸视图、创建图纸一览表、归档图纸集等。
在AutoCAD 2019中,要打开或关闭图纸集管理器窗口,则可以在功能区“视图”选项卡的“选项板”面板中单击“图纸集管理器”按钮 以选中此按钮或取消选中此按钮。
以选中此按钮或取消选中此按钮。